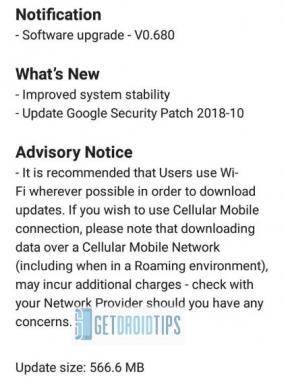Hogyan javítható, ha a billentyűzet helytelen betűket, számokat vagy karaktereket ír be?
Vegyes Cikkek / / August 04, 2021
Hirdetések
Időnként a felhasználók furcsa rendszerproblémákkal találkoznak, mint például: „A billentyűzet rossz karaktereket, ábécét, számokat gépel vagy véletlenszerűen ír be kulcsok." A probléma nemcsak az új billentyűzetekre korlátozódik, hanem olyanokkal is megjelent, akik évek óta jól működtek használat.
Az utóbbi időben sok felhasználó állítólag azt állította, hogy beír egy adott kulcsot, de a kimenet újabb eredményt mutat be. Például az „M” beírása kimenetként „2” -et, vagy az „5” beírása pedig „q” -ot eredményez. Az ilyen problémákat okozó billentyűzet javítása egyáltalán nem nehéz, és néhány alapvető hibaelhárítóval megoldást jelenthet. Tanuljunk meg róluk részletesen.
Tartalomjegyzék
-
1 Javítások a „Ha a billentyűzet nem megfelelő betűket, számokat vagy karaktereket gépel” problémához
- 1.1 1. javítás: Telepítse a legújabb Windows Update szoftvert:
- 1.2 FIX 2: Távolítsa el a legújabb Windows-frissítést, vagy hajtsa végre az operációs rendszert:
- 1.3 3. javítás: Ellenőrizze az automatikus javítás beállításait:
- 1.4 4. javítás: Ellenőrizze a nyelvi beállításokat:
- 1.5 5. javítás: Telepítse újra a billentyűzet illesztőprogramjait:
- 1.6 6. javítás: Futtassa a Windows 10 beépített billentyűzet hibaelhárítóját:
- 1.7 7. javítás: Próbálja ki az alapvető és véletlenszerű megoldásokat:
Javítások a „Ha a billentyűzet nem megfelelő betűket, számokat vagy karaktereket gépel” problémához
A billentyűzet a számítógép / laptop egyik legmegbízhatóbb eleme, ezért a vele kapcsolatos problémák pusztítást okozhatnak a felhasználók számára.
1. javítás: Telepítse a legújabb Windows Update alkalmazást:
Először azt javasoljuk, hogy telepítse a legújabb Windows frissítést, és ellenőrizze, hogy a frissítés fejlesztései segítenek-e a probléma megoldásában. Ennek érdekében
Hirdetések
- Írja be az asztali keresősávba Beállítások és nyissa meg a releváns keresési eredményt.
- Most navigáljon a Frissítés és biztonság.

- A következő ablakban kattintson a gombra Frissítések keresése Ha van függőben lévő frissítés, akkor elindul az automatikus letöltési és telepítési folyamat. Hagyja, hogy a folyamat magától befejeződjön, a szükséges időt szánva.
- Egyszer kész, indítsa újra a rendszert és ellenőrizze, hogy a billentyűzet megfelelően működik-e vagy sem.
FIX 2: Távolítsa el a legújabb Windows-frissítést, vagy hajtsa végre az operációs rendszert:
Megfelelő esély van arra, hogy a legújabb Windows 10 frissítés megszakította a billentyűzet működését, és így más eredményeket kap egy másik kulcskészlethez.
Ezért hasonló helyzetben javasoljuk, hogy térjen vissza egy régebbi verzióra, amely hibamentesen és simán működött a rendszerében.
3. javítás: Ellenőrizze az automatikus javítás beállításait:
A helytelen automatikus javítás bejegyzés hibás kimeneti problémával járhat, különösen akkor, ha az MS Word programban dolgozik. Itt minden ilyen bejegyzés törlése segíthet. Tanuljuk meg az eljárást:
- Először nyissa meg a Szó dokumentum.
- Most a bal felső sarokban navigáljon ide: File> Options.
- A Word beállításai ablakban lépjen a bal oldali ablaktábla menüjébe, és kattintson a gombra Bizonyítás.

- A választási lehetőségek közül válassza a lehetőséget Automatikus javítás opciók.
- Itt ki kell választania és törölnie kell az automatikus javítás bejegyzést, amely az adott kulcsok páratlan kimenetté alakításáért felelős.
4. javítás: Ellenőrizze a nyelvi beállításokat:
A szenvedő felhasználók egy részének megfelelően a billentyűzet hibás kimeneti problémáját a nyelvi beállítások megváltoztatásával oldották meg. Ennek érdekében
- Először lépjen az asztali keresősávba, írja be Nyelv, és nyissa meg Nyelvi beállítások a keresési eredményekből. (Jegyezze fel, vagy emlékszik a további használat érdekében az Ablak megjelenítési nyelve részben említett nyelvre).
- A következő ablakban lépjen a lehetőségre Helyesírás, gépelés és billentyűzet beállításai.

- Most görgessen lefelé a menüben az utolsóig, és válassza ki az opciót Speciális billentyűzetbeállítások.

- A Speciális billentyűzet beállítások menüben állítsa be a nyelvet lent Alapértelmezett beviteli módszer felülírása mint amire az első lépésben rátaláltunk.
- Most csukja be az ablakot.
Ha azonban az angoltól eltérő nyelvet használ, akkor az adott nyelvi csomagra van szüksége. Ennek érdekében
Hirdetések
- Először lépjen az asztali keresősávba, írja be Nyelv, és nyissa meg Nyelvi beállítások a keresési eredményekből.

- Most a nyelvi beállítások ablakban kattintson a gombra ‘+’ ikon az opció előtt Nyelv hozzáadása.
- Itt keresse meg a kívánt nyelvet, és állítsa be alapértelmezettként a fent említett lépésekkel.
- Miután végzett, most ellenőrizheti, hogy az említett probléma megoldódott-e vagy sem. Ha nem, akkor haladjon a listában említett következő javítás felé.
5. javítás: Telepítse újra a billentyűzet illesztőprogramjait:
A billentyűzet-illesztőprogramok eltávolítása és újratelepítése sok szenvedő felhasználónak segített abban, hogy a billentyűzet kijusson, és rossz karaktereket ír be. A következő javítást kipróbálhatja az alábbiakban említett lépésekkel:
- Először írja be az asztali keresősávba Eszközkezelő, és nyissa meg a releváns keresési eredményt.
- Az Eszközkezelő ablakban keresse meg a A billentyűzet illesztőprogramja, kattintson rá a jobb gombbal, majd válassza az opciót Eltávolítás az almenüből.

- Azután, indítsa újra a rendszert. Az indítási folyamat során a rendszer önállóan újratelepíti a szükséges billentyűzet-illesztőprogramokat.
- Alternatív megoldásként, ha gyanúja merül fel önállóan, akkor különféle online elérhető illesztőprogram-frissítő eszközöket is használhat.
- Az újratelepítés befejezése után ellenőrizze, hogy a billentyűzet rendben van-e vagy sem.
6. javítás: Futtassa a Windows 10 beépített billentyűzet hibaelhárítóját:
A Windows 10 beépített hibaelhárítókkal rendelkezik, amelyek önmagukban képesek megoldani a rendszeren belüli hibákat.
- Először nyissa meg az asztali keresősávból Beállítások.
- Most navigáljon a Frissítés és biztonság.
- A bal oldali ablaktábla menüből válassza ki az opciót Hibaelhárítás> További hibaelhárítók.

- A következő ablakban görgessen lefelé, kattintson a gombra Billentyűzet majd válassza ki a Futtassa a hibaelhárítót fülre.
- Várja meg, amíg a szkennelési folyamat befejeződik. Szükség szerint kövesse a képernyőn megjelenő utasításokat.
- Egyszer kész, indítsa újra a rendszert és ellenőrizze, hogy az említett billentyűzet probléma megoldódott-e vagy sem.
7. javítás: Próbálja ki az alapvető és véletlenszerű megoldásokat:
Ha a fenti javítások egyike sem működött az Ön számára, akkor teljesen nyilvánvaló, hogy a probléma nem kapcsolódik egyetlen szoftverhibához sem. Ilyen esetben kipróbálhatja az alábbiakban említett hardveres megoldásokat:
- Abban az esetben, ha hasonló kimenetet kap, annak ellenére, hogy melyik billentyűt nyomja meg (például a kimenet minden alkalommal „K” a megnyomott gomb ellenére). Ebben az esetben ellenőrizze, hogy az adott kulcs (mondjuk K) nincs-e beragadva. Ha igen, akkor oldja meg a probléma megoldásához.
- Ha a billentyűzetet USB-porton keresztül csatlakoztatta, ellenőrizze, hogy van-e olyan probléma az USB-porthoz kapcsolódóan, amely a hibás kulcs kimenetet okozhatja.
- Laptop felhasználók számára: A NumLock + FN kombináció bekapcsolva billentyűzetproblémákat okozhat egyes felhasználók számára. Ezért célszerű a NumLock + FN egyidejű megnyomásával kikapcsolni az effektust. Alternatív megoldásként kipróbálhatja a Ctrl + Shift kombinációt is, hogy ellenőrizze, véletlenül váltott-e át kódolt billentyűzetet.
Ezek voltak a szoftverrel és hardverrel kapcsolatos javítások, amelyek segítenek, ha a billentyűzet hibás kimeneti problémájával néz szembe. Próbálja ki bármelyiket, és ellenőrizze, hogy melyik működik a legjobban.
Hirdetések
Tegyük fel azonban, hogy még azután is, hogy mindegyiket megpróbálta, az említett kérdés továbbra is fennáll. Ebben az esetben nyilvánvaló, hogy a billentyűzet sérült, és cserére vagy technikai segítségre van szüksége a szervizközpontban. Ha bármilyen kérdése vagy visszajelzése van, kérjük, írja le a megjegyzést az alábbi dicsérő mezőbe.