Hogyan lehet kijavítani a Windows 10 0x80080008 számú hibát?
Vegyes Cikkek / / August 04, 2021
Hirdetések
A Windows évente kiadja a frissítéseket, hogy elhárítsa azokat a hibákat és hibákat, amelyekkel a felhasználók a Windows egyik verziójával találkoznak. A frissítések minden operációs rendszer szükséges elemei, mivel új funkciókat, új biztonsági alapokat és még sok minden mást kap. Idővel a Windows lelassíthatja a rendszer működését, de a legfrissebb verzióra történő frissítés biztosítja a rendszer tökéletes működését. De ezeknek a frissítéseknek a telepítése nem mindig sütemény.
Néha, amikor megpróbálja frissíteni a Windows buildjét, hibákat tapasztal. Az egyik ilyen hibaüzenet, amely hosszú ideig zavarja a Windows felhasználókat, a 0x80080008 számú Windows frissítési hiba. Nincs konkrét módja annak, hogy megmondja vagy kitalálja a hiba okát, de javítható. Ez a hiba különböző okok miatt megjelenhet a rendszerben, és ha Ön egyike ezeknek a szerencsétlen Windows felhasználóknak, akkor ez a cikk hasznos lesz az Ön számára. Itt felsoroltunk néhány megoldást a 0x80080008 Windows frissítési hiba minden lehetséges okára. Tehát minden további nélkül belekezdünk.

Tartalomjegyzék
-
1 Hogyan lehet kijavítani a 0x80080008 számú Windows frissítési hibát?
- 1.1 Tiltsa le a víruskereső szoftvert:
- 1.2 Regisztrálja újra a Wups2.dll fájlt:
- 1.3 Futtassa az SFC-t és a DISM-et:
- 1.4 Indítsa újra a Windows Update összetevőit:
- 1.5 A frissítés kézi letöltése:
- 1.6 Indítsa újra a BITS szolgáltatásokat:
- 1.7 Indítás biztonságos indítás módban:
- 1.8 Helyi frissítés végrehajtása:
- 1.9 Ellenőrizze a Windows Update szolgáltatás működését:
Hogyan lehet kijavítani a 0x80080008 számú Windows frissítési hibát?
Mivel nem lehet meghatározni, hogy melyik megoldás működjön az adott rendszerben, ezeket a javításokat egymás után kell kipróbálnia. Ez néhány kipróbált megoldás a Windows 0x80080008 számú frissítési hibájához, és egyikük kétségtelenül beválik.
Hirdetések
Tiltsa le a víruskereső szoftvert:
Néha egy harmadik féltől származó víruskereső lehet a Windows frissítéssel kapcsolatos problémák gyökere. Ha víruskereső szoftvert használ számítógépe biztonsága érdekében, akkor az blokkol bizonyos kapcsolatokat. Ezáltal egy víruskereső néha feketelistára teszi a Windows frissítést, ami viszont hibát eredményez.
Tehát először nyissa meg az antivírust, kapcsolja ki a valós idejű védelmet, és minden módon tiltsa le. Ha ez nem működik, lépjen a telepített programok listájára, és távolítsa el az Antivirus programot teljesen a rendszerből. Ezután próbálkozzon újra a Windows frissítésével. Ha ismét ugyanazt a 0x80080008 hibát látja, akkor lépjen tovább a listában található lehetséges megoldáshoz.
Regisztrálja újra a Wups2.dll fájlt:
A 0x80080008 hiba másik valószínű oka a Wupus2.dll helytelen telepítése. Kijavíthatja újraregisztrálásával, és ehhez meg kell nyitnia a parancssort.
- Kattintson a Start gombra, és keresse meg a „Parancssor” kifejezést.
- A parancssor megjelenik az eredményekben. Kattintson a jobb gombbal rá, és válassza a Futtatás rendszergazdaként lehetőséget.
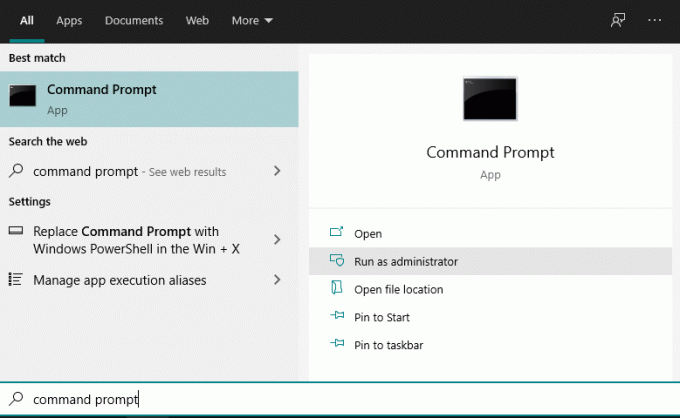
- Ha megjelenik az UAC előugró ablak, kattintson az Igen gombra.
- Írja be egymás után a következő parancsokat a parancssorba, és minden parancs után nyomja meg az Enter billentyűt:
REGSVR32 WUPS2.DLL / S
REGSVR32 WUPS.DLL / S
REGSVR32 WUAUENG.DLL / S
REGSVR32 WUAPI.DLL / S
REGSVR32 WUCLTUX.DLL / S
REGSVR32 WUWEBV.DLL / S
REGSVR32 JSCRIPT.DLL / S
REGSVR32 MSXML3.DLL / S
Hirdetések
- Az utolsó parancs után zárja be a parancssort, és indítsa újra a rendszert.
Az újraindítás befejezése után próbálkozzon újra a Windows frissítés telepítésével. Ha továbbra is ugyanazt a 0x80080008 hibát látja, folytassa a következő megoldással.
Futtassa az SFC-t és a DISM-et:
Ha valami nincs rendben a Windows telepítésével a rendszerén, akkor a Windows frissítése közben előfordulhat ez a hiba is. Ebben az esetben az első dolog, amit meg kell tennie, egy SFC-vizsgálat futtatása a számítógépen.
- Kattintson a Start gombra, és keresse meg a „Parancssor” kifejezést.
- A parancssor megjelenik az eredményekben. Kattintson a jobb gombbal rá, és válassza a Futtatás rendszergazdaként lehetőséget.
- Ha megjelenik az UAC előugró ablak, kattintson az Igen gombra.
- Írja be az „sfc / scannow” parancsot a parancssorba, és nyomja meg az Enter billentyűt.
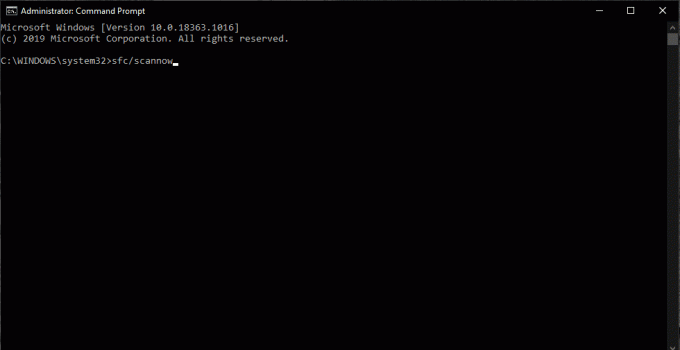
- Elindul egy folyamat a sérült fájlok ellenőrzésére és javításukra, ha megtalálják őket.
Ha az SFC-ellenőrzés nem mutat semmilyen problémát vagy hibát, akkor a DISM-vizsgálatot kell elvégeznie.
Hirdetések
- Nyissa meg a parancssort, csakúgy, mint legutóbb.
- Írja be a „DISM.exe / Online / Cleanup-image / Restorehealth” parancsot a parancssorba, és nyomja meg az Enter billentyűt.
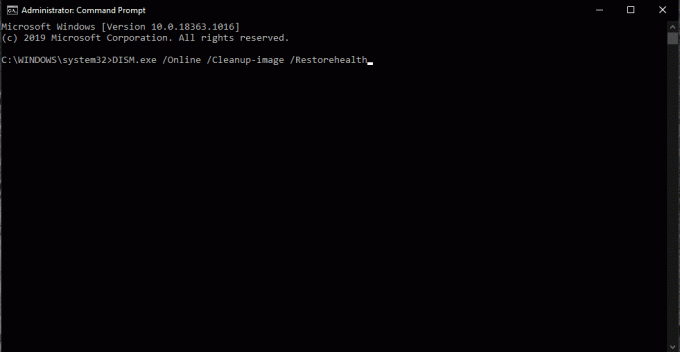
- Abban az esetben, ha offline állapotban van, vagy a DISM-vizsgálata nem tud csatlakozni az online szolgáltatásokhoz, akkor offline is elvégezheti a vizsgálatot. Ehhez azonban be kell helyeznie egy Windows telepítő CD-t vagy USB-t. Ezt követően írja be a „DISM.exe / Online / Cleanup-Image / RestoreHealth / Source: DVDorUSB / LimitAccess” parancsot, és nyomja meg az Enter billentyűt. Cserélje le a parancs DVDorUSB részét a Windows telepítő CD vagy USB meghajtó elérési útjára.
A DISM-vizsgálat befejezése után ellenőrizze, hogy a Windows 0x80080008 frissítési hibája ismét megjelenik-e. Ha ez megtörténik, akkor lépjen a következő lehetséges megoldásra.
Indítsa újra a Windows Update összetevőit:
Ha bármi baj van a Windows frissítési összetevőivel, akkor a Windows 0x80080008 hibával találkozik. Tehát ezeket az összetevőket újra kell indítania, ha meg akarja oldani a hibát.
- Kattintson a Start gombra, és keresse meg a „Parancssor” kifejezést.
- A parancssor megjelenik az eredményekben. Kattintson a jobb gombbal rá, és válassza a Futtatás rendszergazdaként lehetőséget.
- Ha megjelenik az UAC előugró ablak, kattintson az Igen gombra.
- Írja be egymás után a következő parancsokat:
net stop wuauserv
net stop cryptSvc
nettó stop bitek
net stop msiserver
ren C: WindowsSoftwareDistribution SoftwareDistribution.old
ren C: WindowsSystem32catroot2 Catroot2.old
net start wuauserv
net start cryptSvc
nettó kezdő bit
net start msiserver
- Az utolsó parancs futtatása után zárja be a Windows parancssori ablakát.
Most próbálkozzon újra a Windows frissítésével. Ha ismét ugyanazzal a 0x80080008-as Windows frissítési hibával találkozik, próbálkozzon a következő lehetséges megoldással.
A frissítés kézi letöltése:
Ha a frissítés online telepítése minden alkalommal meghiúsult, akkor az offline frissítés telepítését is megpróbálhatja. Ehhez először manuálisan kell letöltenie a frissítést extra fájlként, majd közvetlenül a rendszerbe kell telepítenie, csakúgy, mint bármely szoftver telepítését.
- Először meg kell határoznia annak a frissítési fájlnak a KB-számát, amellyel a 0x80080008 számú Windows frissítési hibát tapasztalja. Ehhez be kell lépnie a Windows frissítési előzményeibe, amelyet könnyen megtalál a Windows frissítési szakaszában.
- Itt egy KB-szám jelenik meg a Windows frissítési fájl mellett, amellyel problémák merültek fel. Vegye figyelembe ezt a számot, majd keresse fel a Microsoft Update katalógus webhelyet.

- Itt írja be a keresőmezőbe a szükséges frissítési fájl KB-számát, és keresse meg. Miután megtalálta a frissítést a rendszerének megfelelően, töltse le közvetlenül a webhelyről.
- Ezután telepítse a letöltött fájlt telepítésként.
A telepítés befejezése után megkapja a frissített Windows rendszert. Ha azonban a telepítés nem sikerült, vagy nem találta a rendszer frissítő fájlját, akkor lépjen a következő lehetséges megoldásra.
Indítsa újra a BITS szolgáltatásokat:
Az intelligens háttérszolgáltatás vagy a BITS a Windows frissítés telepítéséhez szükséges. Ha azonban valamilyen okból összeomlik vagy leáll, akkor a rendszer frissítésekor előfordulhat, hogy a Windows 0x80080008 számú hibája lép fel. Tehát adjon újraindítást a BITS-nek is, mivel ez potenciális oka lehet a rendszer hibájának is.
- Nyomja meg a Windows billentyűt + R, majd a Futtatás lehetőséget, és nyissa meg a Futtatás ablakot.
- Írja be a „services.msc” szót a párbeszédpanelen, és nyomja meg az Enter billentyűt.
- Keresse meg a „Háttér intelligens átviteli szolgáltatás” elemet a listában, és miután megtalálta, kattintson rá duplán a tulajdonságainak megnyitásához.
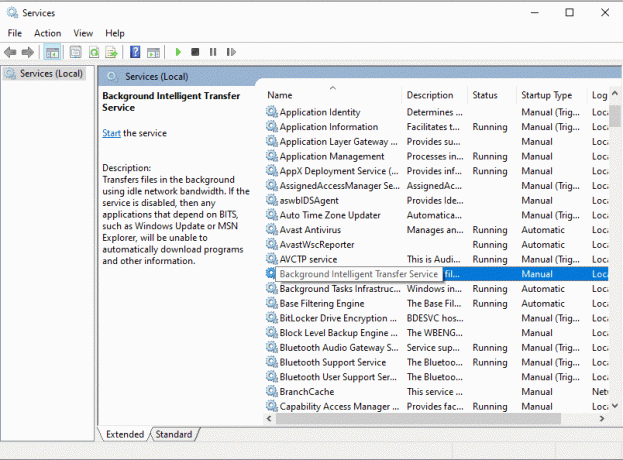
- Ha nem látja futónak a szolgáltatás állapotát, kattintson a Start gombra.

- Kattintson a Helyreállítás elemre, és állítsa be az Első hiba és a Második hiba lehetőséget a szolgáltatás újraindításához.
- Erősítse meg a választást és zárjon be mindent.
Most keressen újra egy frissítést, és próbálja meg újra telepíteni. Ha továbbra is újra azonosítja a 0x80080008 hibát, folytassa a következő lehetséges megoldással.
Indítás biztonságos indítás módban:
Előfordulhat, hogy valamilyen háttérfolyamat akadályozza a frissítést. Tehát megpróbálhatja alaphelyzetbe állítani vagy egyszerűen letiltani a folyamatokat, majd újra tesztelni a frissítést.
- Nyomja meg a Windows billentyűt + R, majd a Futtatás lehetőséget, és nyissa meg a Futtatás ablakot.
- Írja be az „msconfig” szót a párbeszédpanelen, és nyomja meg az Enter billentyűt.
- Kattintson a szolgáltatások fülre, és jelölje be az „Összes Microsoft szolgáltatás elrejtése” jelölőnégyzetet.

- Ezután kattintson az Összes letiltása, majd végül az Alkalmaz gombra.
- Kattintson a Startup fülre, majd az „Open Task Manager” gombra.

- Tiltsa le egymás után az összes Startup programot a listában.
- Indítsa újra a számítógépet.
Most próbálkozzon újra a Windows frissítésével. Ha ugyanazzal a Windows 0x80080008 számú frissítési hibával találkozik, akkor lépjen tovább a következő lehetséges megoldásra.
Helyi frissítés végrehajtása:
A helyben történő frissítés olyan frissítés, amelyben a Windows frissül a legfrissebb verzióra anélkül, hogy bármilyen adatot veszítene. Kipróbálhatja a legújabb Windows-frissítés telepítését is a rendszerére.
- Töltse le a Media Creation Tool alkalmazást, és futtassa a rendszerén.
- Várjon, amíg a program elkészíti a szükséges fájlokat.
- Válassza a Frissítések letöltése és telepítése (ajánlott) lehetőséget, majd kattintson a Tovább gombra.
- Várja meg a letöltés befejezését.
- Ezután kövesse a képernyőn megjelenő utasításokat, amíg meg nem jelenik a „Telepítésre kész képernyő”.
- Itt kattintson a „Megtartandó tartalom módosítása” elemre.
- Ezután válassza a „személyes fájlok és alkalmazások” lehetőséget, majd kattintson a Tovább gombra.
- Kövesse a képernyőn megjelenő utasításokat a telepítés befejezéséhez.
Ha nem tudja telepíteni a legújabb Windows verziót ezzel a módszerrel, akkor lépjen a következő lehetséges megoldásra.
Ellenőrizze a Windows Update szolgáltatás működését:
Néha a Windows frissítési szolgáltatás összeomolhat, és a 0x80080008 hiba megjelenhet a képernyőn. Ebben az esetben ellenőrizze a szolgáltatás működését, hogy megbizonyosodjon arról, hogy nem ez a hiba oka.
- Nyomja meg a Windows billentyűt + R, majd a Futtatás lehetőséget, és nyissa meg a Futtatás ablakot.
- Írja be a „services.msc” szót a párbeszédpanelen, és nyomja meg az Enter billentyűt.
- Keresse meg a „Windows Update” elemet a szolgáltatási listában, és miután megtalálta, kattintson rá duplán a tulajdonságainak megnyitásához.
- Kattintson az Általános fülre, és válassza a Startup as Automatic opciót a legördülő menü segítségével.
- Győződjön meg arról is, hogy a szolgáltatás állapota futni látszik-e. Ha megálltnak tűnik, kattintson a Start gombra.
- Kattintson az OK gombra, és zárja be az összes ablakot.
Most próbálkozzon újra a frissítés telepítésével. Most csuklás nélkül kell telepítenie.
A Windows frissítése a legújabb verzióra elengedhetetlen, ha a legújabb funkciókat és hibamentes élményt szeretné elérni a rendszerén. Tehát a frissítések telepítésével kapcsolatos problémák nem hagyhatók figyelmen kívül. Ha a rendszeren a Windows eredeti verziója fut, akkor a fent említett megoldások egyikével kell megoldania a problémát.
Ez tehát a Windows 0x80080008 hibájának kijavításáról szól. Ha bármilyen kérdése vagy kérdése van ezzel az útmutatóval kapcsolatban, akkor írjon megjegyzést alább, és mi kapcsolatba lépünk Önnel. Ezenkívül feltétlenül nézze meg a többi cikkünket iPhone tippek és trükkök,Android-tippek és trükkök, PC tippek és trükkök, és még sok más hasznos információkért.



