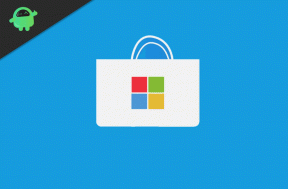Az alkalmazás- és böngészővezérlés elrejtése a Windows Security rendszerben a Windows 10 rendszerben
Vegyes Cikkek / / August 04, 2021
Hirdetések
Sok időt töltünk az interneten való böngészéssel és különböző alkalmazások használatával a Windows eszközeinken. Tehát a Microsoft beépített alkalmazás- és böngészővezérlővel rendelkezik a Windows Security rendszerben, hogy megvédje a felhasználókat a potenciálisan káros letöltésektől, webhelyektől vagy fájloktól. Ha a háttérben működik egy adott Windows biztonsági funkció, akkor nem kell aggódnia az interneten található rosszindulatú fájlok találkozása miatt.
A Microsoft alkalmazás- és böngészővezérlés alatt számos sajátos funkció található, amelyek a Microsoft Edge biztonságos böngészési élményét pótolják. Ez a Microsoft biztonsági szolgáltatása, és néhány rendszergazda elrejtheti ezt a többi felhasználó elől. Ha Ön egy Windows rendszer rendszergazdája, és több felhasználója van a rendszerhez, akkor a biztonsági funkció elrejtése az Ön javára válik. Ha úgy dönt, hogy elrejti az Alkalmazás- és böngészővezérlés részt a Windows biztonsági központjában, az nem jelenik meg a Windows Biztonsági központ ablakában. Tehát hogyan teheti meg? Megtudhatjuk ebben a cikkben.
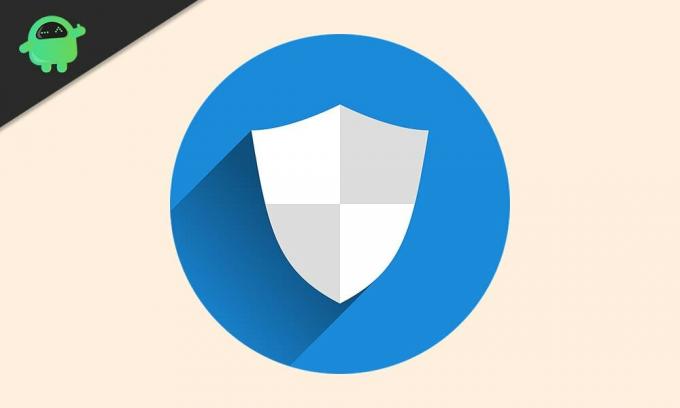
Hogyan lehet elrejteni az alkalmazás- és böngészővezérlést a Windows 10 biztonságában?
Az App & Browser Control lehetővé teszi a felhasználók számára a Windows Defender SmartScreen frissítését és vezérlését. Meg fogja védeni a rendszert a rosszindulatú alkalmazások, fájlok, webhelyek és letöltések ellen. Ezenkívül rendelkezik Exploit védelemmel, amely további védelmet nyújt a rendszer számára. Amikor megnyitja az Alkalmazás- és böngészővezérlés részt a Windows biztonságában, öt szakasz jelenik meg: Alkalmazások ellenőrzése és fájlok, SmartScreen a Microsoft Edge számára, SmartScreen a Microsoft Store alkalmazásokhoz, elszigetelt böngészés és Exploit védelem. Nem ez az egyetlen dolog, amelyet a Windows Biztonsági Központ tartalmaz. Ezenkívül:
Hirdetések
Vírus- és fenyegetésvédelem: Figyeli a rendszert és ellenőrzi az esetleges fenyegetéseket. Időről időre futtatja a rosszindulatú program-vizsgálatokat, és rendszeresen frissítéseket is kap az új vagy a legújabb fenyegetések észleléséhez.
Fiókvédelem: Lehetővé teszi a felhasználók számára, hogy megvédjék fiókadataikat, amikor bejelentkeznek a Microsoftba. Ez további védelmet nyújt a Windows Hello Face, az ujjlenyomat vagy a PIN-kód beállítása során, hogy bejelentkezzen az eszközre.
Tűzfal és hálózati védelem: A Windows Security Center része, amely fenntartja és kezeli a Windows Defender víruskereső beállításait, és figyelemmel kíséri a csatlakoztatott hálózatot és az internetkapcsolatokat.
Eszközbiztonság: Ez a szakasz a felhasználók számára nyújt betekintést a Windows rendszerbe épített biztonsági funkciókba. Megadja a felhasználóknak az eszköz biztonságának állapotjelentését, miközben kezeli a különféle biztonsági szolgáltatásokat a fokozott védelem érdekében.
Az eszköz teljesítménye és állapota: Hasznos információkat és állapotot nyújt az eszköz teljesítményéről és állapotáról. Ez gondoskodik a Windows frissítéseiről is annak biztosítása érdekében, hogy a legújabb Windows-verzió futjon a számítógépén.
Családi lehetőségek: Ezek olyanok, mint a szülői felügyelet, és segítenek a szülőknek kezelni gyermekeik online élményeit. Ezt úgy fogja megtenni, hogy figyelemmel kíséri a háztartás többi Windows-eszközét, így jobban szabályozhatja, hogy a többi háztartás tagja mit érhet el.
Hirdetések
Az App & Browser Control teljes elrejtéséhez néhány dolgot be kell állítania a rendszerben. Ez a szakasz rejtve marad a Windows biztonsági központ ablakában, és mindenki előtt rejtve marad.
A Windows Biztonsági központ ezen szakaszának elrejtéséhez a Helyi csoportházirend-szerkesztőt kell használnia.
- Nyomja meg a Windows billentyűt + R, és ez megnyitja a Futtatás párbeszédpanelt.
- Írja be a „gpedit.msc” szót a párbeszédpanelen, és kattintson az OK gombra.
- A csoportházirend-szerkesztő bal oldali ablaktábláján keresse meg a „Számítógép konfigurációja> Adminisztrálás” lehetőséget Sablonok> Windows-összetevők> Windows biztonság> Alkalmazás- és böngészővédelem ”részben a helyi csoportházirendben szerkesztő ablak.
- A jobb oldali ablaktáblán megjelenik az „Alkalmazás és böngésző védelmi területének elrejtése” házirend. Kattintson duplán rá.
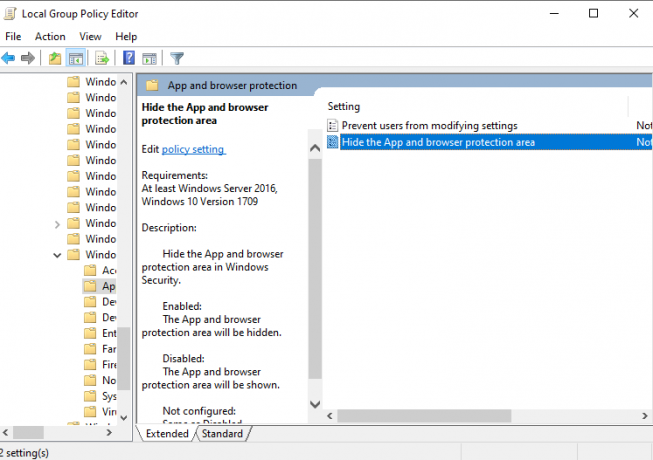
Hirdetések
- Állítsa a kapcsolót „Engedélyezve” lehetőségre, kattintson az Alkalmaz gombra, majd az OK gombra.
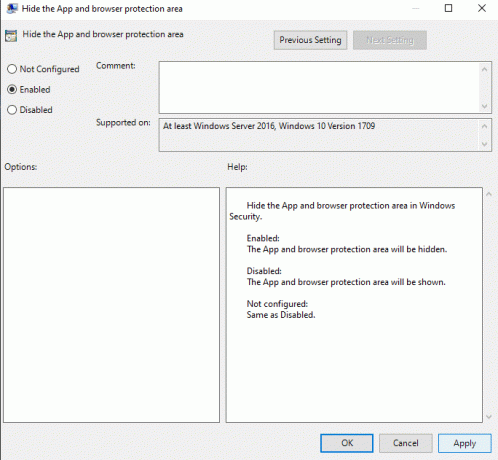
- Ezután zárja be a Helyi csoportházirend-szerkesztőt.
Most megnyithatja a Windows Biztonsági központot, és nem jeleníti meg az Alkalmazás és böngésző vezérlése lapot.
Ha azt szeretné, hogy ez a szakasz ismét megjelenjen a Windows Biztonsági központjában, kövesse az alábbi lépéseket.
- Nyomja meg a Windows billentyűt + R, és ez megnyitja a Futtatás párbeszédpanelt.
- Írja be a „gpedit.msc” szót a párbeszédpanelen, és kattintson az OK gombra.
- A csoportházirend-szerkesztő bal oldali ablaktábláján keresse meg a „Számítógép konfigurációja> Adminisztrálás” lehetőséget Sablonok> Windows-összetevők> Windows biztonság> Alkalmazás- és böngészővédelem ”részben a helyi csoportházirendben szerkesztő ablak.
- A jobb oldali ablaktáblán megjelenik az „Alkalmazás és böngésző védelmi területének elrejtése” házirend. Kattintson duplán rá.
- Állítsa a kapcsolót „Letiltva” vagy „Nincs konfigurálva” lehetőségre, kattintson az Alkalmaz gombra, majd az OK gombra.
Így rejtheti el az Alkalmazások és böngésző vezérlését a Windows Biztonsági központban. Ha bármilyen kérdése vagy kérdése van a cikkel kapcsolatban, akkor írjon megjegyzést lentebb, és mi kapcsolatba lépünk Önnel. Ezenkívül feltétlenül nézze meg a többi cikkünket iPhone tippek és trükkök,Android-tippek és trükkök, PC tippek és trükkök, és még sok más hasznos információkért.