Javítás: Call of Duty Modern Warfare Mouse Lag probléma
Vegyes Cikkek / / August 04, 2021
Hirdetések
Ami az elmúlt évek ikonikus Call of Duty first-person shooter videojátékát illeti, a Modern Warfare a tökéletes cím minden Call of Duty szerelmese számára. Crossplay, ingyenes térképek és módok lenyűgöző grafikai minőséggel, jobb hangminőséggel stb. Azonban, Call of Duty Modern Warfare rengeteg hibája vagy hibája van, amelyeket nem tagadhat, és az egérkésés az egyik.
Az egér késése több videojátékon is megjelenhet, főleg online multiplayer mód lejátszása közben. Alapvetően egy lassabb bemeneti arányt regisztrál, ami azt jelenti, hogy az egér kurzor mozgása a kezed mögött mozog. Tehát, miközben az online multiplayer módot vagy az első személyű lövöldözős videojátékokat játsszuk, ez eléggé irritáló, mert előfordulhat, hogy vagy elveszíti a mérkőzést, vagy nagyon könnyen megöli valaki más.
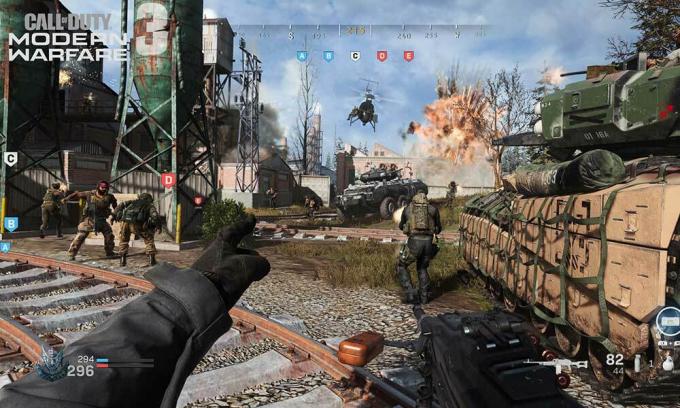
Tartalomjegyzék
-
1 Javítás: Call of Duty Modern Warfare Mouse Lag probléma
- 1.1 1. Frissítse az egér illesztőprogramját
- 1.2 2. Állítsa be a játékon belüli egér beállításait
- 1.3 3. Használjon másik USB-portot
- 1.4 4. A Modern Warfare Task Prioritás módosítása
- 1.5 5. Csökkentse az egér DPI-t (érzékenység)
- 1.6 6. Végezzen el egy tiszta indítást
Javítás: Call of Duty Modern Warfare Mouse Lag probléma
Tehát, ha ugyanazzal a problémával is szembesül a Call of Duty Modern Warfare játékkal a számítógépén, akkor annak kijavításához feltétlenül kövesse ezt a hibaelhárítási útmutatót.
Hirdetések
1. Frissítse az egér illesztőprogramját
Mivel a probléma az egérre jellemző, ezért először ajánlott frissíteni az egér illesztőprogramját a Windows rendszerén. Segíteni fog a probléma kijavításában, mert egy elavult vagy hibás egér-illesztőprogram nyilvánvalóan problémákat okozhat a játékban, ahol az egér mozgatása és kattintásai valós időben szükségesek. Ehhez:
- nyomja meg Windows + X gombokat a Gyorsindító menü.
- Válassza a lehetőséget Eszközkezelő a listáról.
- Most, dupla kattintás tovább Egerek és más mutatóeszközök hogy bővítse.
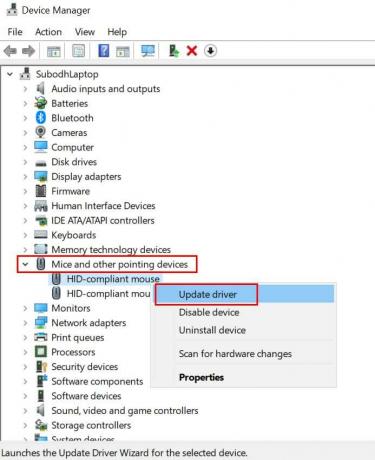
- Jobb klikk a használt egéreszközön.
- Válassza a lehetőséget Illesztőprogram frissítése > Válasszon Automatikus keresés az illesztőprogramok után.
- Ha a frissítés elérhető, automatikusan letölti és telepíti a frissítést.
- Miután végzett, a módosítások végrehajtásához feltétlenül indítsa újra a számítógépet.
Ha azonban nem érdekli ezeknek a lépéseknek a kézi végrehajtása, akkor mindenképpen töltse le és telepítse online egy harmadik féltől származó illesztőprogram-frissítő szoftvert, hogy könnyen elvégezhesse a munkát.
2. Állítsa be a játékon belüli egér beállításait
Az is lehet, hogy valahogyan a játékon belüli egérbeállítások okoznak problémákat a játékmenet terén. Az alábbi lépéseket követve ellenőrizheti és módosíthatja a beállításokat:
- Dob Call of Duty Modern Warfare a Battle.net kliensből.
- Menj Opciók > Kattintson a gombra Billentyűzet és egér.
- Itt beállíthatja Egér érzékenység, ADS Egérérzékenység, Egérgyorsulás, Simítás, Szűrő, stb beállítások az Ön igényei szerint.
Ne feledje, hogy ha az egérgyorsítás és az egérszűrés értéke magasabbra van állítva, állítsa őket 0,00 értékre, majd próbálkozzon újra a játék futtatásával.
Hirdetések
3. Használjon másik USB-portot
Ha a fenti módszerek nem működnek az Ön számára, próbáljon meg egy másik USB-portot használni az egérhez, és ellenőrizze, hogy a Call of Duty Modern Warfare Mouse Lag problémája megoldódott-e. Ha az egér támogatja az USB 2.0 vagy 3.0 szabványt, akkor megbízhatóbbá teheti a megfelelő USB portot.
4. A Modern Warfare Task Prioritás módosítása
Úgy tűnik, hogy a Call of Duty: Modern Warfare feladat a háttérben fut, és a Windows 10 nem tartja szükséges feladatnak. Ezért azt javasoljuk, hogy ellenőrizze ugyanezt, és változtassa meg a feladat prioritását annak érdekében, hogy megkérje a Windows 10 rendszert, hogy rendeljen több rendszererőforrást a játékához.
- Győződjön meg arról, hogy a Call of Duty Modern Warfare játék már fut a háttérben. [Csak nyisd meg a játékot, és a játék bezárása nélkül lépj ki az asztalra]
- Most nyomja meg Ctrl + Shift + Esc gombokat a megnyitáshoz Feladatkezelő.
- Menj a Részletek fül> Keresse meg a Modern hadviselés játékfeladat.
- Jobb klikk a feladaton, és vigye az egérmutatót a Prioritás beállítása választási lehetőség.
- Ezután kattintson a gombra Normál vagy Magas az Ön preferenciája szerint. [Normál ajánlott]
- Ha elkészült, zárja be a Feladatkezelő ablakot, és térjen vissza a Modern Warfare játékhoz, hogy ellenőrizze a problémát.
5. Csökkentse az egér DPI-t (érzékenység)
Ebben az esetben játék egeret vagy multi-DPI egeret használ, akkor próbálja meg növelni vagy csökkenteni az egér DPI értékét (érzékenység) érték annak ellenőrzése érdekében, hogy a Call of Duty Modern Warfare Mouse Lag problémája megoldódott-e vagy sem nem. Csak nyissa meg az egér konfigurációs szoftvert, és próbálja meg alacsonyabb vagy magasabb értéket beállítani a probléma megoldása érdekében.
Ha azonban rendelkezik egérrel, akkor az alábbi lépéseket követve használhatja a Windows alapértelmezett egérbeállításait:
Hirdetések
- nyomja meg Windows + I gombokat a megnyitáshoz Windows beállítások.
- Most kattintson a gombra Eszközök > Válassza a lehetőséget Egér a bal oldali ablaktábláról.
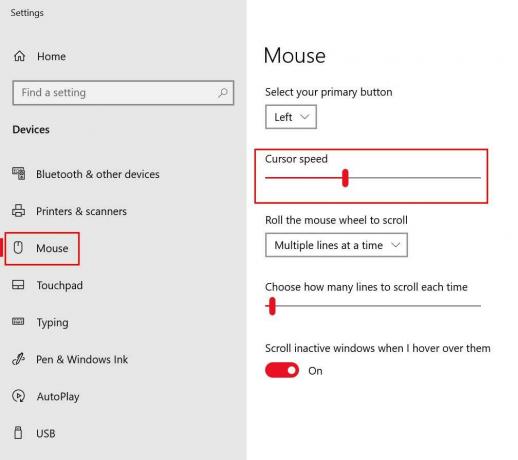
- Itt növelheti vagy csökkentheti az egeret kurzor sebessége az Ön preferenciája szerint.
- Ezenkívül kiválaszthatja és kiválaszthatja a görgetési sebességet vagy érzékenységet a külső egérhez.
Ha nem használ külső egeret, és problémái vannak a laptop érintőpadjával, akkor tegye a következőket:
- nyomja meg Windows + I gombokat a megnyitáshoz Windows beállítások.
- Most kattintson a gombra Érintőpad > Itt kiválaszthatja a kívánt kurzorsebességet, az érintőpad érzékenységét, az érintőpad kattintásainak több műveletét, görgetést, nagyítást, mozdulatokat és még sok mást.
6. Végezzen el egy tiszta indítást
Elég nagy az esély arra, hogy a telepített, harmadik féltől származó programok némelyike ütközzen a rendszer funkcióival, amelyek a Call of Duty Modern Warfare Mouse Lag problémát indíthatják el a Windows rendszeren. Ezért nagyon ajánlott tiszta rendszerindítást végrehajtani a harmadik féltől származó programok letiltása és a tiszta rendszerindítás érdekében. Ezt csináld meg:
- nyomja meg Windows + R gombokat a Fuss párbeszédablak.
- Írja be msconfig és eltalálja Belép hogy kinyissa a Rendszerbeállítások ablak.
- Menj a Szolgáltatások fül> Engedélyezze a Az összes Microsoft-szolgáltatás elrejtése jelölőnégyzetet.

- Ellenőrizze az összes szolgáltatást a listából, majd kattintson a gombra Az összes letiltása.
- Kattintson Alkalmaz és akkor rendben a változások mentéséhez.
- Most kattintson a gombra üzembe helyezés fül> Kattintson a gombra Nyissa meg a Feladatkezelőt.
- Alatt üzembe helyezés lapon a Feladatkezelő felületen kattintson az indításhoz engedélyezett feladatokra, majd kattintson a gombra Letiltás.
- Győződjön meg róla, hogy egyesével választotta ki és tiltotta le.
- Miután elkészült, indítsa újra a számítógépet a változtatások alkalmazásához.
Ez az, srácok. Feltételezzük, hogy ez az útmutató hasznos volt az Ön számára. További kérdéseket az alábbiakban tehet megjegyzéseket.



