Hogyan engedélyezhetjük a sötét módot a Microsoft Office-ban?
Vegyes Cikkek / / August 05, 2021
Microsoft Office egy üzleti szoftvercsomag, amelyet több ezer alkalmazott használ a világ minden tájáról. Sok alkalmazottnak problémái vannak az Office-lal való együttműködésben, mert belefáradnak abba, hogy folyamatosan bámulja a képernyőt. Tehát a Microsoft Office minden alkalmazásához Dark módot vezetett be. A felhasználók könnyedén engedélyezhetik a sötét módot a Microsoft irodában, amely Excel, Outlook, One note stb. A Dark mód bevezetésével az alkalmazottak produktívabban dolgozhatnak anélkül, hogy nagy megterhelést jelentenének a szemükben. Ezenkívül megvédi a szemeket a fényes fényforrás folyamatos bámulásától.
Egy modern munkaterületen, ahol folyamatosan a számítógép előtt kell dolgozni, fontos, hogy vigyázzon a szemére. Ezért győződjön meg róla, hogy engedélyezte a sötét módot a Microsoft Office alkalmazásban és más, ezt a funkciót támogató alkalmazásokban. Ha nem tudja, hogyan engedélyezheti a sötét módot a Microsoft Office, az Excel, a Powerpoint stb. Szolgáltatásban, akkor végigvezetjük Önt a folyamaton. De először szerezzünk be egy kis infót a Dark módban.

Tartalomjegyzék
- 1 Mi a Dark Mode a Microsoft Office-ban?
- 2 Az Office témájának és hátterének módosítása a Fiókbeállítások között
- 3 Hogyan lehet megváltoztatni a témát és a hátteret az Office beállításaiból?
- 4 Következtetés
Mi a Dark Mode a Microsoft Office-ban?
A Microsoft Office sötét módja általában a fekete színű téma, amely fekete hátteret biztosít, és az összes ikont és címsort feketévé teszi. Az a rész, ahol gépelni fog, fehér marad. A gépelési terület hátterét, mintáit és színeit azonban megváltoztathatja. A Sötét mód használata előnyös a szem számára, és növeli a termelékenységet éjszaka.
Ha éjszaka használja a Microsoft Office alkalmazást, az megterheli a szemét. A hosszú ideig tartó használat egy ideig szemkárosodást okozhat. Túl világos a fókuszáláshoz. A probléma megoldásához engedélyeznie kell a sötét módot a Microsoft Office alkalmazásban. A Dark Mode csökkenti a szemünk feszültségét, és nem okoz kárt a látásában. A fekete téma nagy kontrasztú vizuális képet nyújt, ami azt jelenti, hogy nem lesz nehéz összpontosítania. Kövesse az alábbiakban említett útmutatásokat a Dark Mode engedélyezéséhez a Microsoft Office alkalmazásban.
Az Office témájának és hátterének módosítása a Fiókbeállítások között
Megjegyzés: Az alábbi lépések a sötét mód engedélyezéséhez minden Office alkalmazásra vonatkoznak, például a Microsoft Excel, a Powerpoint, a Word stb.
1. lépés) Nyissa meg a Microsoft Word programot vagy bármely más, gyakran használt Office szoftvert, majd kattintson a gombra Fájl fülre.

2. lépés) Menj a Fiókok választási lehetőség.
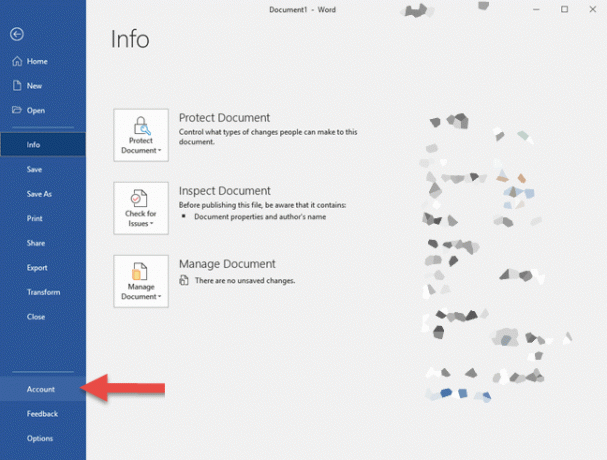
3. lépés) Kattintson a Irodai téma legördülő listából válassza a Fekete lehetőséget téma.

1. lépés) kattintson a Fájl fülre és menj Lehetőségek.

2. lépés) Új ablak jelenik meg, kattintson a legördülő listára közvetlenül a Irodai téma címkét, és válassza ki az opciót, Fekete.
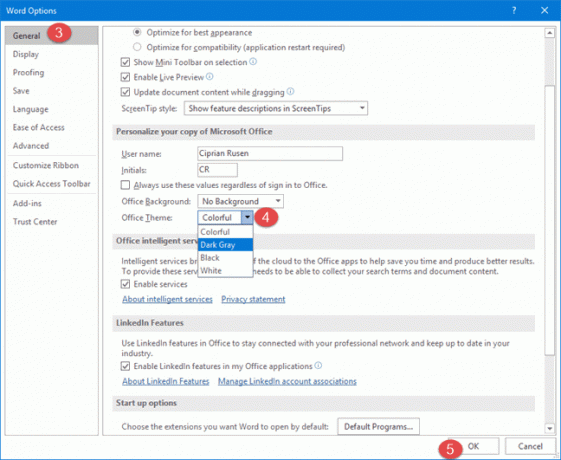
3. lépés) Érintse meg a ikont rendben gombot a megerősítéshez, és a téma sötét módra vált.

E két módszer használata közben megváltoztathatja a témát sötét módra.
Következtetés
A sötét mód a Microsoft irodában nagyszerű szolgáltatás, amelyet engedélyeznie kell a szem védelme érdekében. Ez a funkció segít abban, hogy produktívabb legyen és több munkát végezzen egyszerre. Több plugin is elérhető ugyanahhoz. Legtöbbjük azonban fizetett és nem is megbízható. Tehát használja a beépített sötét módú témákat a sötét mód használatához.
A szerkesztő választása:
- Mi az audit mód a Windows 10 rendszerben? Hogyan lehet Audit módban vagy azon kívül elindulni
- Javítás, ha a Microsoft Teams fájl továbbra is zárolt hibát mutat?
- Word dokumentum mentése JPEG fájlként
- A virtuális memória méretének növelése Windows 10 rendszeren
Rahul informatikus hallgató, aki hatalmas érdeklődéssel kíséri a technikai és a kriptovaluta témákat. Időjének nagy részét vagy írással, vagy zenehallgatással tölti, vagy nem látott helyeken utazik. Úgy véli, hogy a csokoládé megoldás minden problémájára. Az élet megtörténik, és a kávé segít.



