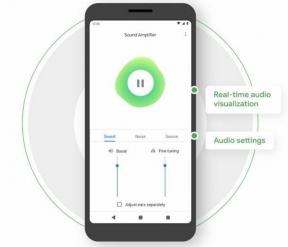0x8004011D Outlook hibakód javítása
Vegyes Cikkek / / August 05, 2021
Ha frissíti a leveleket az Outlook programban, és frissítési hibát talál, akkor itt van valami az Ön számára. Kövesse néhány egyszerű eljárást a megoldás eléréséhez. Az Outlook e-mailjeinek frissítése során az elsődleges és jelentős probléma az, hogy sok felhasználó megtalálta az Outlook hibakódot 0x8004011D. Ez a hibakód a jelentések szerint a Windows operációs rendszer szinte minden legújabb verziójával előfordul, és úgy tűnik, hogy nem ez a probléma a használt Outlook verzióval.
A 0x8004011D hibakódot akkor találja meg, amikor a probléma a kiszolgáló Exchange részéről jelentkezik. Ez a hiba ideiglenes probléma, és ezt számos probléma megoldásával megoldhatja. Néhány felhasználó csak az új Outlook-profil elkészítésével oldotta meg ezt a problémát. Ez a folyamat az adatok egy részének elvesztéséhez vezethet. De mivel veszteség nélkül kell megoldania a problémát, akkor egyszerű eljárásokat követhet. Közülük néhányat az alábbiakban említettek.

Tartalomjegyzék
- 1 Miért fordul elő a 0x8004011D Outlook hibakód:
-
2 0x8004011D Outlook hibakód javítása:
- 2.1 Új Outlook profil:
- 2.2 Az Exchange gyorsítótár módja:
- 2.3 Biztonságos módú rosszindulatú programok vizsgálata:
- 2.4 Egy Outlook két cserefiókkal:
Miért fordul elő a 0x8004011D Outlook hibakód:
Ez a hibakód akkor fordul elő, amikor megpróbálja frissíteni az Outlook e-mailjeit. A 0x8004011D hibakód megszerzésének különféle oka van. Néhány ilyen lehet:
- Internetkapcsolati probléma
- Szinkronizálási hiba
- Malware támadások
- Sérült adatbázis
Az alábbiakban bemutatunk néhány módszert, amelyek megvitatják az Outlook 0x8004011D hibakódját. Kövesse néhány említett módszert a probléma megoldásához.
0x8004011D Outlook hibakód javítása:
-
Új Outlook profil:
A 0x8004011D hibakód megoldásának legelső megoldása az „Új Outlook-profil létrehozása”. Lehet, hogy megszerzi az adatait elveszett, de ha nincsenek alapvető adatok az e-mailekben, akkor az új Outlook megszerzéséhez kövesse ezeket a lépéseket számla. Szinkronizálhatja előző fiókját, hogy a mentett adatok egy része visszakerüljön új profiljába. Kövesse az alábbi egyszerű lépéseket egy új szinkronizált Outlook-fiók megszerzéséhez:
- Először zárja be az Outlook programot és az összes társított programot
- Most nyomja meg a „Windows + R” gombot a „futtatás” párbeszédpanel megnyitásához
- Írja be a „control.exe” parancsot, és nyomja meg az Enter billentyűt
- Megnyitja a Klasszikus Vezérlőpult ablakot
- A jobb felső sarokban található keresőgombbal keressen rá a „mail” kifejezésre
- Nyissa meg a levelező alkalmazást
- Kattintson a „Profilok megjelenítése” gombra a beállító ablakban
- Most válassza ki a használt Outlook-profilt, és nyomja meg az „Eltávolítás” gombot, hogy megszabaduljon tőle.
- Biztonsági másolat a teljes adatvesztés elkerülése érdekében
- A művelet befejezéséhez kattintson az „Igen” gombra.
- Ezután indítsa el az Outlook programot, és szinkronizálja az Outlook programot
- A kérdés most megoldódott. Ha ez nem oldódik meg, akkor lépjen tovább a következő módszerrel.
-
Az Exchange gyorsítótár módja:
Ha a 0x8004011D hiba jelentkezik egy Microsoft Exchange-fiókkal, akkor megpróbálhatja ezt a módszert használni. Győződjön meg arról, hogy az Outlook program legújabb verzióját futtatja. Engedélyezze az Exchange gyorsítótár módját az alábbi egyszerű lépések végrehajtásával:
- Indítsa el az Outlook programot és a kapcsolódó programokat.
- Most nyomja meg a „Windows + R” gombot a „futtatás” párbeszédpanel megnyitásához
- Írja be a „control.exe” parancsot, és nyomja meg az Enter billentyűt
- Megnyitja a Klasszikus Vezérlőpult ablakot
- A jobb felső sarokban található keresőgombbal keressen rá a „mail” kifejezésre
- Nyissa meg a levelező alkalmazást
- Folytassa a „fiókbeállítás” elemet, és kattintson duplán a jelenleg használt cserefiókra
- Görgessen lefelé az offline beállítás szakaszban, és kattintson a „Gyorsítótárazott cseremód használata” elemre.
- Ha ez az opció kap engedélyt, akkor tiltsa le és lépjen előre
- Indítsa újra az Outlook alkalmazást ugyanazzal a Microsoft Exchange-fiókkal
- Nézze, megoldódik a problémája. Ha még mindig létezik, akkor kövesse a következő eljárást.
-
Biztonságos módú rosszindulatú programok vizsgálata:
a probléma a rendszer gyanús tevékenysége miatt is felmerülhet. Ez a hiba általában akkor fordul elő, amikor csatlakoztatja az SD-kártyát a rendszeréhez. Automatikusan egy sérült rosszindulatú fájl keletkezett, amelyet egyedi ellenőrzéssel lehet megszüntetni.
- Először próbálkozzon az SD-kártya formázásával
- Készítsen biztonsági másolatot a releváns adatokról az SD-kártyán
- Kattintson a jobb gombbal, és formázza gyorsan az SD-kártyát
- A formázás után indítsa újra a számítógépet
- Folytassa az energiagazdálkodási lehetőségekkel a bejelentkezési képernyőn a jobb alsó részen
- Tartsa lenyomva a Shift billentyűt + Újraindítás, hogy a számítógépet biztonságos módba indítsa
- Kattintson a hibaelhárítás elemre, és folytassa a „Speciális beállítások menüvel”.
- Kattintson az „indítási beállítások” elemre.
- Nyomja meg az F5 billentyűt a számítógép csökkentett módban történő indításához a Hálózattal
- Csatlakozzon az internethez a szkenner segédprogram letöltéséhez
- Egy segédprogram szkenner letölthető a rendszerbe
- Kattintson duplán a programra az anti-malware segédprogram megnyitásához
- Kattintson az „Igen” gombra az adminisztratív engedélyek megadásához
- Végezze el az összes utasítást a képernyőn, és indítsa újra
- A hibát teljesen megoldja
- Abban az esetben, ha a 0x8004011D hiba továbbra is fennáll, lépjen tovább az alábbi javításra.
-
Egy Outlook két cserefiókkal:
korlátozza az Outlook régebbi verzióját, ezért frissítse az Outlook verzióját, mielőtt belekezdene ebbe a megoldásba. Kijavíthatja a problémát néhány módosítás regisztrálásával, hogy kibővítse a felhasználónként megengedett maximális munkamenetek számát. Így teheti meg ezt:
- A Windows + R megnyomásával nyissa meg a „Futtatás” párbeszédpanelt.
- Írja be a „Regedit” parancsot, és nyomja meg az Enter billentyűt a Rendszerleíróadatbázis-szerkesztő megnyitásához.
- Kattintson az „igen” gombra a rendszergazda engedélyéhez
- Használja a bal oldali menüt, és navigáljon erre a helyre: „HKEY_LOCAL_MACHINE \ SYSTEM \ CurrentControlSet \ Services \ MSExchangeIS \ ParametersSystem”
- A jobb oldali részben keresse meg a „Felhasználónként maximálisan megengedett munkamenetek” lehetőséget.
- Kattintson duplán a „Felhasználónként maximálisan megengedett munkamenetek” elemre, állítsa az alapot Decimális értékre, és adja meg a felhasználói értéket kettőként.
- Indítsa újra a rendszert, és oldja meg a problémát
Ha az Outlook program 0x8004011D hibakódját kapja, miközben frissíti e-mailjeit az Outlook programban, akkor ezek az említett megoldások működni fognak. Ezek a megoldások tesztelhetők és nagyon megbízhatóak ahhoz, hogy az Outlook 0x8004011D hibakódot eltávolítsák a rendszerből. Ne felejtsen el csatlakozni az internethez, mielőtt folytatná az itt említett módszereket. Ezenkívül az adatok teljes mentése után végezze el ezen beállítások bármelyikét.
Sok felhasználó ideiglenes hibaként kapja meg rendszerében az Outlook hibakód 0x8004011D hibákat az Outlook elavult verziója miatt. Ez a probléma megoldást nyújt az éppen használt Outlook verzió frissítésével. Ne próbáljon létrehozni egy másik Outlook-fiókot, ha még rendelkezik ilyennel, mielőtt tudná, hogyan szinkronizálható az előzővel. Ezek a megoldások kiküszöbölik az Outlook hibakódot 0x8004011D.
Reméljük, hogy ez az útmutató hasznos volt számodra. Ha bármilyen kérdése vagy visszajelzése van, kérjük, írja le a megjegyzést az alábbi megjegyzési mezőbe. Hasonlóképpen nézze meg a mi iPhone tippek és trükkök, Számítógépes tippek és trükkök, és Android-tippek és trükkök további ilyen tippeket és trükköket. Köszönöm.