Hiányzik vagy sérült a szolgáltatás regisztrációjának javítása
Vegyes Cikkek / / August 05, 2021
Ebben az oktatóanyagban megmutatjuk, hogyan lehet javítani a Szolgáltatás regisztráció hiányzó vagy sérült hibáját. A Windows frissítések a számítógép elengedhetetlen részei. Ezek szoftverfrissítéseket, szervizcsomag-frissítéseket, a biztonsági javítások és víruskereső szoftverének (Windows Defender) fejlesztéseit eredményezik. Ezeket a frissítéseket automatikusan letölti és alkalmazza az Ön operációs rendszerére. Néhány felhasználó azonban szeretné, ha manuálisan vezérelné ezeket a frissítéseket, ezért letiltja ezeket a frissítésekkel kapcsolatos automatikus beállításokat. Nem számít, hogy a felhasználók az automatikus és a kézi utat választják-e, a közelmúltban a Windows frissítéssel kapcsolatos problémákkal szembesülnek.
Ha frissíti operációs rendszerét, és megkapja a Hiányzik a szolgáltatás regisztrációja vagy hibás a hiba, nagyon jól kapcsolódhat a Windows frissítéshez. Ennek számos oka lehet. Lehet, hogy sérült a rendszerleíró adatbázis fájl, vagy valamilyen inkompatibilis szoftver van telepítve a számítógépére. Tehát, ha Ön az egyik olyan felhasználó, akinek a szolgáltatás regisztrációja hiányzik vagy hibás a hibája, akkor itt van néhány kipróbálandó javítás.
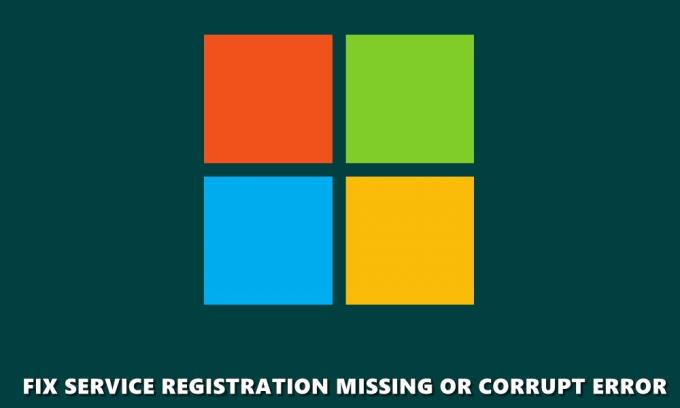
Tartalomjegyzék
-
1 A Szolgáltatás javítása regisztráció hiányzik vagy hibás
- 1.1 Futtassa az SFC Scan programot
- 1.2 Ellenőrizze a Windows Update Service szolgáltatást
- 1.3 Állítsa vissza a Microsoft Store gyorsítótárát
- 1.4 Futtassa a DISM Scan programot
- 1.5 A konfigurációk alaphelyzetbe állítása a CMD használatával
- 1.6 Telepítse újra a .NET fájlokat
- 1.7 Tiltsa le a Windows tűzfalat
- 1.8 Rendszer-visszaállítás
- 2 Következtetés
A Szolgáltatás javítása regisztráció hiányzik vagy hibás
Ebben az útmutatóban nyolc különböző megoldást osztottunk meg a probléma kijavítására. Nincs egyetlen univerzális javítás, lehet, hogy ki kell próbálnia az alább említett javításokat, és egyiküknek el kell végeznie a munkát. Ebben a megjegyzésben itt találhatók a Szolgáltatás regisztráció hiányzó vagy hibás hibáival kapcsolatos különféle javítások.
Futtassa az SFC Scan programot
Az SFC vagy a Rendszerfájl-ellenőrző megvizsgálja a számítógépet, hogy nincs-e rajta sérülés vagy hiányzó fájl, és javítja azokat, ha megtalálják őket. Ide tartoznak a DLL fájlok, valamint a Windows Resource Protection fájlok is. Tehát itt kell megtenni az SFC vizsgálat futtatását.
- Nyissa meg a Parancssor ablakot rendszergazdaként a Start menüből.
- Következő lépésként írja be sfc / scannow és nyomja meg az Enter billentyűt. A rendszer vizsgálata megkezdődik, és eltarthat egy ideig.
- A vizsgálat befejezése után indítsa újra a számítógépet, és ellenőrizze, hogy hiányzik-e a szolgáltatás regisztrációja, vagy nem javult-e a hiba. ha nem, próbálkozzon az alábbi tippekkel.
Ellenőrizze a Windows Update Service szolgáltatást
A Windows-szolgáltatások, más néven services.msc, felelősek a különféle rendszerprogramok, szolgáltatások és erőforrások hatékony futtatásáért. Ebben a tekintetben megpróbálhatja használni a Windows Update szolgáltatásokat, hogy megbizonyosodjon arról, hogy nincsenek problémák a programok megfelelő működésével kapcsolatban. Ehhez hajtsa végre az alábbi lépéseket:
- Menjen a Start menübe, és nyissa meg a Fuss párbeszédablak.
- Most írja be szolgáltatások.msc a Windows Services megnyitásához.
- Ban,-ben Szolgáltatások ablakban keresse meg a Windows Update programot, kattintson rá a jobb gombbal, és válassza a lehetőséget Tulajdonságok.
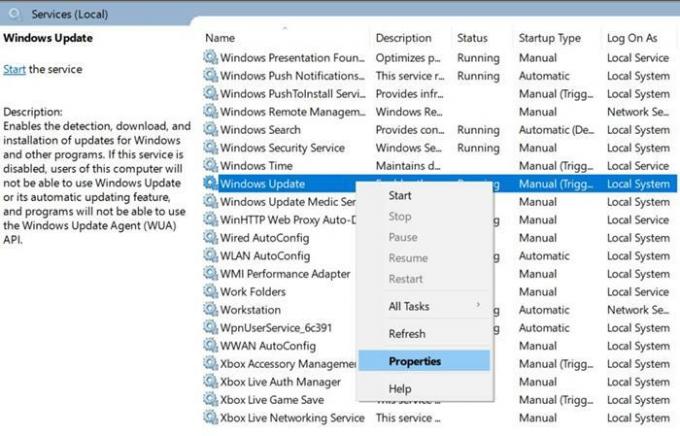
- Ön elvisz a Tábornok fülön belül keresse meg a Indítási típus opciót, és állítsa Automatikus.
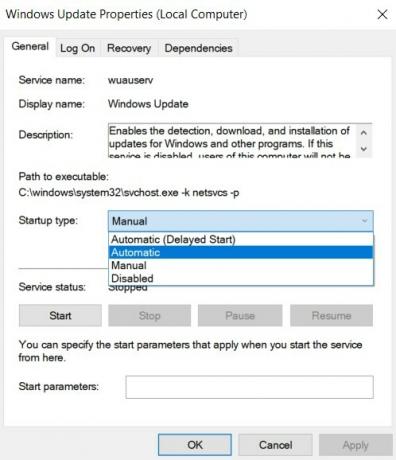
- Ezután a Szolgáltatás állapota szakaszban kattintson a gombra Rajt, utána Alkalmaz > RENDBEN.
- Menjen vissza a Windows Services menü képernyőjére, és keresse meg a Háttérben futó intelligens átviteli szolgáltatás és Titkosítási szolgáltatások. Alkalmazza a fenti lépéseket erre a két programra is. Ha végzett, zárja be a párbeszédpanelt, és indítsa újra a számítógépet.
Ellenőrizze, hogy hiányzik-e a szolgáltatás regisztrációja, vagy nem javult-e a hiba. Még mindig problémákkal küzd, próbálkozzon az alább említett javításokkal.
Állítsa vissza a Microsoft Store gyorsítótárát
Az említett hibát a Microsoft Store gyorsítótárának törlésével is ki lehet javítani. Ugyanezt meg lehet tenni a WSReset.exe paranccsal is. Ez törli a Store összes gyorsítótárát, és újraindítja az említett alkalmazáshoz társított összes szolgáltatást és programot. Ezt sokféleképpen lehet megtenni. Az egyik legegyszerűbb módszer a Start menü megnyitása, írja be wsreset.exe és nyomja meg az Enter billentyűt. Ez az. Ezzel javítania kell a szolgáltatás regisztrációjának hiányzását vagy sérült hibáját, különben itt tehetne mást.
Futtassa a DISM Scan programot
A Windows képfájlok, köztük a Windows helyreállítási környezet, a Windows telepítő és a Windows PE javításához kipróbálhatja a DISM vizsgálat futtatását. Ez a központi telepítési képszolgáltatás és -kezelés megoldhatja a Windows Update problémáját is. Kipróbálásához nyissa meg a parancssort adminisztrátori jogosultságokkal, és írja be DISM / Online / Cleanup-Image / RestoreHealth. Nyomja meg az Enter billentyűt a parancs végrehajtásához, és várja meg a folyamat befejezését.
A konfigurációk alaphelyzetbe állítása a CMD használatával
Ha a DSIM parancs nem tett jót, megpróbálhatja alaphelyzetbe állítani a konfigurációkat a CMD segítségével. Ebben a módszerben visszaállítjuk a Windows operációs rendszer egyes beállításait és konfigurációit az alapértelmezett állapotra. Kipróbálásához lépjen a Start menübe, és keressen rá Parancssor > Futtatás rendszergazdaként. Most írja be az alábbi parancsot egyenként, azaz írja be az első parancsot, nyomja meg az Enter billentyűt, írja be a másodikat stb.:
net stop wuauserv. net stop cryptSvc. nettó stop bitek. net stop msiserver. ren C: \ Windows \ SoftwareDistribution SoftwareDistribution.old. ren C: \ Windows \ System32 \ catroot2 catroot2.old. net start wuauserv. net start cryptSvc. nettó kezdő bit. net start msiserver
Miután az összes parancs sikeresen végrehajtásra került, ellenőrizze, hogy a Szolgáltatás regisztráció hiányzik-e vagy nem sérült-e. Ha nem, próbálja meg újratelepíteni a .NET fájlokat az alábbiak szerint.
Telepítse újra a .NET fájlokat
A NET fájlok felelősek számos Windows program megfelelő működéséért. Tehát, ha a .NET fájlok bármelyikénél hiba jelentkezik, a Windows Update problémákat okozhat. A legjobb fogadás ebben az esetben a .NET fájlok újratelepítése lesz, az alábbiak szerint.
- Lépjen a Vezérlőpultra, és kattintson a gombra Megtekintés opció a jobb felső sarokban található. Válassza a lehetőséget Kategória a listáról.
- Ezután kattintson a gombra Programok és a Programs and Features opció alatt kattintson a gombra Windows-szolgáltatások be-és kikapcsolása.
- A következő megjelenő képernyőn sok .NET fájl jelenik meg. Törölje az összes jelölését, és üsse be RENDBEN. Ez eltávolítja a kiválasztott .NET fájlokat.
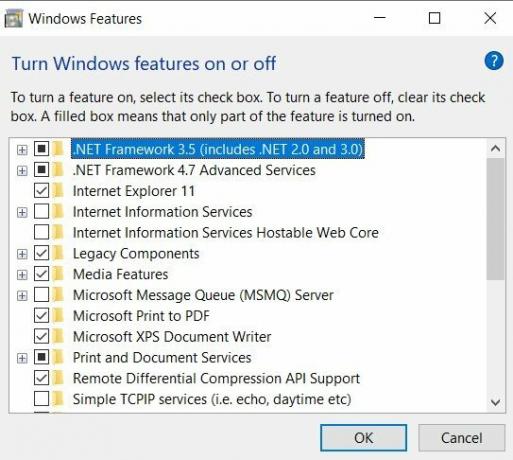
- Most ismét térjen vissza erre a képernyőre, ellenőrizze újra az összes .NET-fájlt, amelyet korábban kipipált, és nyomja meg az OK gombot. Ez újratelepíti ezeket a fájlokat.
Lehet, hogy ez megtette a trükköt. Ha még mindig nem tudja kijavítani a Szolgáltatás regisztráció hiányzik vagy hibás hibát, próbálja ki az alábbiakban ismertetett tippet.
Tiltsa le a Windows tűzfalat
Előfordulhat, hogy a Windows tűzfal ütközik a frissítések megfelelő letöltése a Microsoft Serverről. Tehát ebben az esetben próbálja meg kikapcsolni, majd ellenőrizze a frissítést. Ne feledje, hogy a Windows Firefall nagyon fontos az online biztonság szempontjából. Csak akkor kapcsolja ki, ha frissítéseket keres. Addig ne próbáljon kipróbálni más online tevékenységeket. És miután a frissítés sikeres volt, azonnal engedélyezze újra.
- A Windows tűzfal letiltásához lépjen a Vezérlőpultra, és keresse meg a tűzfal. Kattintson Windows Defender tűzfal a keresési eredmények közül.
- A bal oldali menüsávon kattintson a gombra A Windows Defender tűzfal be- vagy kikapcsolása.
- Alatt Privát hálózati beállítások és Nyilvános hálózati beállítások, válassza ki Kapcsolja ki a Windows Defender tűzfalat választási lehetőség.
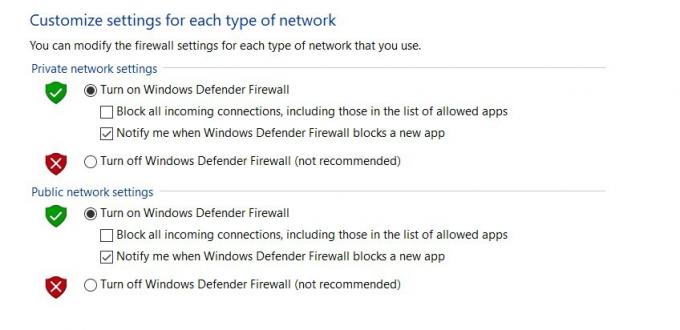
- Kattintson a gombra rendben és indítsa újra a számítógépet egyszer. Hiányzik a szolgáltatás regisztrációja, vagy meghibásodott. Ennek ellenére nincs szerencséje, próbálja ki az alábbi módszert utolsó lépésként.
Rendszer-visszaállítás
Megpróbálhatja visszaállítani az operációs rendszert az utolsó helyreállított helyre. Előfordulhat, hogy az operációs rendszer utolsó biztonsági mentése mentes lehet ettől a hibától. Tehát próbálja ki, kövesse az alábbi lépéseket:
- Nyissa meg a Futtatás parancsot a Windows + R parancsikon segítségével, és írja be rstrui.exe. Kattintson a gombra RENDBEN.
- Ban,-ben Rendszer-visszaállítás megjelenő ablakban kattintson a gombra Következő.

- Ekkor megjelenik az összes visszaállítási pont listája. Próbáld meg nem a legfrissebbet kiválasztani, valószínűleg annak is ugyanaz a hibája. Megpróbálhatja ezt megelőzően használni.
- Miután kiválasztotta, nyomja meg Következő és a megjelenő Megerősítés párbeszédpanelen kattintson a gombra Befejez. Várja meg a folyamat befejezését, és ellenőrizze, hogy kijavították-e a hibát.
Következtetés
Ezzel befejezzük az útmutatót a szolgáltatás regisztrációjának hiányzó vagy sérült hibájának kijavítására. Különböző módszereket osztottunk meg ezeknek a kérdéseknek a kezelésére. Mondja meg nekünk a megjegyzésekben, hogy melyik végezte el a munkát az Ön számára. Ezen a megjegyzésen ellenőrizze a másikunkat is iPhone tippek és trükkök, Számítógépes tippek és trükkök, és Android-tippek és trükkök.

![Az AOSP Android 10 frissítés telepítése a ZTE Nubia Z9 Mini [GSI Treble]](/f/316db7cf011da1623a35b60d85f3eb0f.jpg?width=288&height=384)
![Töltse le és telepítse az AOSP Android 10 alkalmazást az AGM A9-hez [GSI Treble Q]](/f/37a02e558b2e5eda570df69d329d54e4.jpg?width=288&height=384)
