A Overwolf Not Recording hiba elhárítása a számítógépen
Vegyes Cikkek / / August 05, 2021
Ebben az oktatóanyagban megnézzük azokat a lépéseket, amelyekkel kijavíthatja a Overwolf nem rögzítő hibáját. Az Overwolf egy olyan szoftver, amely lehetővé teszi a fejlesztők számára, hogy kiterjesztéseket hozzanak létre játékaikhoz. Ezeket a kiterjesztéseket aztán a felhasználók letölthették az Overwolf alkalmazásboltból. Míg egyes bővítmények kiegészítik a játékon belüli funkciókat, mások segítenek az öregedési élmény javításában. Például lehetővé teszi a felhasználók számára, hogy közvetlenül hozzáférjenek a játékon belüli tartalmakhoz, amelyek egyébként megkövetelnék a játék bezárását és a böngésző felé történő továbblépést.
Hasonlóképpen, ez egy nagyon praktikus felvételi funkciót kínál. Azonban a közelmúltban néhány felhasználó szembesült az Overwolf nem rögzítési hibájával. És ha Ön is foglalkozik ezzel a kérdéssel, akkor a megfelelő helyen landolt. Ebben az útmutatóban különböző javításokat osztottunk meg a fent említett problémával kapcsolatban. Próbálja ki az alább említett tippeket, és meg kell oldani a Overwolf nem rögzítésével kapcsolatos problémát.

Tartalomjegyzék
-
1 Hogyan lehet kijavítani a Overwolf nem rögzítő hibáját
- 1.1 1. javítás: Ellenőrizze a minimumkövetelményeket
- 1.2 2. javítás: Engedélyezze az automatikus kezelést az Overwolfban
- 1.3 3. javítás: Frissítse a grafikus illesztőprogramot
- 1.4 4. javítás: Engedélyezze az Overwolf felvételi alkalmazásokat
- 1.5 5. javítás: Alacsonyabb videó felbontás és FPS
- 1.6 Javítás 6: Telepítse újra az Overwolf szoftvert
- 2 Következtetés
Hogyan lehet kijavítani a Overwolf nem rögzítő hibáját
Ezért a fő ok egy elavult grafikus kártyához köthető. Bizonyos esetekben a letiltott Replay HUD is okozhat egy-két problémát. Vizsgáljuk meg tehát azokat a lépéseket, amelyeket el kell végezni az Overwolf kijavítása érdekében, nem pedig a problémák rögzítését.
1. javítás: Ellenőrizze a minimumkövetelményeket
Mielőtt továbblépne bármelyik technikai javítással, győződjön meg arról, hogy számítógépe megfelel az alapvető követelményeknek. Ha eszköze nem felel meg ennek, akkor felvételi problémákkal kell szembenéznie. Az alábbiakban megadjuk az Overwolf Recording minimális követelményeit, amelyekről jegyeznie kell:
-
Intel CPU: Intel i3 processzorok, amelyek támogatják az Intel Quick Sync kódolót.
AMD CPU: AMD Ryzen processzorok, amelyek támogatják az AMF kódolót (integrált Vega grafikus egység).
VAGY
GPU: Az Nvidia grafikus kártyák verziói, amelyek támogatják a NVENC kódoló (A GT / M verziók nem működnek).
Az AMD grafikus kártyával rendelkező felhasználók kipróbálhatják az AMF kódolót, ellenőrizhetik a támogatott kártyákat itt.
- RAM: 8 GB vagy több RAM (16 GB ajánlott!)
Ha a telepítése megfelel ezeknek a követelményeknek, de még mindig szembesül azzal, hogy a Overwolf nem rögzíti a hibát, próbálja ki az alábbiakban említett módszereket.
2. javítás: Engedélyezze az automatikus kezelést az Overwolfban
Az egyik ok, amiért szembesülhet ezzel a problémával, az lehet, hogy az automatikus kezelés le van tiltva. Ebben az esetben az Overwolf leállítja a felvételt, amint a Media mappa megtelt. Tehát győződjön meg róla, hogy engedélyezi az említett lehetőséget az alábbiak szerint. Ne feledje, hogy annak érdekében, hogy helyet biztosítson új videóknak, a régi videók törlődnek a média mappából. Ennek megakadályozása érdekében manuálisan áthelyezheti a régi videókat bármelyik tetszőleges másik mappába. Ezzel az alábbiakkal engedélyezheti az automatikus kezelést az Overwolfban:
- Dob Játék összefoglaló és irány át a Beállítások választási lehetőség.
- Ezután engedélyezze a Automatikus kezelés választási lehetőség.
- Próbáljon meg felvételt készíteni az Overwolfon keresztül, és ellenőrizze, hogy a probléma kijavult-e. Ha nem, hajtsa végre az alábbiakban említett további lépéseket.
3. javítás: Frissítse a grafikus illesztőprogramot
Régi vagy elavult grafikus illesztőprogram egy vagy két hibát okozhat. Ezért nagyon ajánlott frissíteni az illesztőprogramokat a legújabb verzióra. Ugyanezt lehetne tenni a következőképpen:
- Nyissa meg a Start menüt, és keressen rá Eszközkezelő.
- Kattintson Kijelzőadapter a menü kibővítéséhez. Most kattintson a jobb gombbal a grafikus illesztőprogramra, és válassza a lehetőséget Illesztőprogram frissítése.
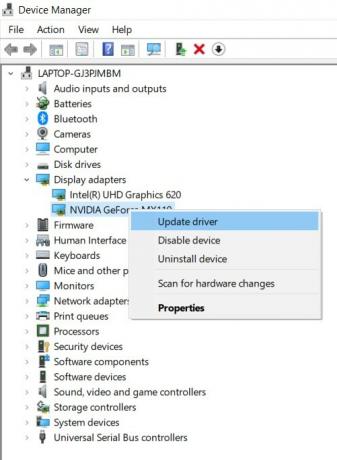
- A következő megjelenő ablakban kattintson a gombra Automatikusan keressen frissített grafikus illesztőprogramokat.
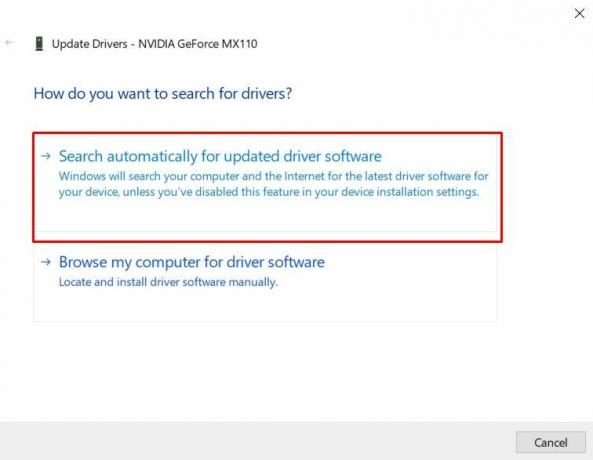
- Ezután a Windows megkeresi a legújabb illesztőprogramokat, és ugyanazokat fogja alkalmazni. Miután elkészült, indítsa újra a számítógépet. Javítani kell a Overwolf nem rögzítési hibáját.
4. javítás: Engedélyezze az Overwolf felvételi alkalmazásokat
A Replay HUD és az Auto Launch Replay HUD az Overwolf két lehetősége, amelyeket engedélyezni kell. Ha bármelyiküket kikapcsolták, a felvételi problémák biztosan bekövetkeznek. Tehát kövesse az alábbi utasításokat, hogy megbizonyosodjon arról, hogy mindkét funkció engedélyezve van-e.
- Nyissa meg a Replay HUD-t, és térjen át arra Beállítások.
- Ellenőrizze, hogy a Replay HUD és az Auto Launch Replay HUD engedélyezve vannak, ha nem, akkor azonnal tegye meg.
- Indítsa újra az Overwolf programot, és nézze meg, hogy a rögzítési hiba javul-e vagy sem.
5. javítás: Alacsonyabb videó felbontás és FPS
Előfordulhat, hogy a videofelvétel felbontását és az FPS-t elég magasra állították. De ha a grafikus kártya és GPU nem támogatja a magas renderelést, Overwolf egy-két hibát dobhat fel. Ezért fontolja meg a videó felbontások, valamint a Keretenkénti beállítások csökkentését. Ez a következőképpen tehető meg:
- Nyisd ki Overwolf és kattintson a bal felső sarokban található nyílra.
- A megjelenő menüben kattintson a gombra Beállítások.
- Most kattintson a gombra Elfog opciót a bal oldali menüsorból.
- Ezután a Felbontás valamint a FPS szakaszban győződjön meg róla, hogy lejjebb engedte, mint az eredetileg beállított.
- Továbbá a Codec opcióval ellenőrizze, hogy a megfelelő kodek van-e kiválasztva a grafikus kártyához.
- Ha elkészült, kattintson a gombra Megment. Most zárja be az Overwolfot, és indítsa újra. Ha kijavítja az Overwolf nem jól rögzítő hibáját, ellenkező esetben kövesse a következő módszert.
Javítás 6: Telepítse újra az Overwolf szoftvert
Ha a fenti javítások egyike sem sikerült az Ön javára válnia, akkor az alkalmazás újratelepítésével mindenképpen meg kell tennie az Ön számára. Ehhez először el kell távolítanunk az Overwolf alkalmazást. Így lehetne megtenni:
- Kattintson a Windows ikonra, és keressen rá Kezelőpanel.
- Következő, irány át Programok és kattintson a gombra Távolítsa el a programot.

- Válassza a lehetőséget Overwolf a menüből kattintson rá a jobb gombbal, és válassza a lehetőséget Eltávolítás.
- Miután eltávolította a számítógépről, lépjen az Overwolf webhelyre, és töltse le. Kövesse a képernyőn megjelenő utasításokat a telepítési utasítások teljesítéséhez.
Következtetés
Tehát ezzel lezárjuk az útmutatót a Overwolf Not Recording hiba elhárításáról. Noha ugyanarra nincs univerzális megoldás, a fenti módszerek bármelyikével mindenképpen meg kell oldani a problémát. Ebből a megjegyzésből tudassa velünk, melyikkel sikerült orvosolni a problémát az Ön esetében. Ne felejtse el megnézni iPhone tippek és trükkök, PC tippek és trükkök, és Android-tippek és trükkök.



