A csoportházirend-szerkesztő telepítése a Windows 10 rendszerre
Vegyes Cikkek / / August 04, 2021
Hirdetések
A csoportházirend-szerkesztő alapvető összetevője a Windows telepítésének. De sajnos nem ez az eset, amikor a rendszeren telepítve van a Windows 10 Home Edition, mert a csoportházirend-szerkesztő csak olyan pro verziókban található meg, mint a Windows 10 Pro vagy a Pro Education. Így telepítheti és hozzáadhatja a Csoportházirend-szerkesztő szolgáltatásait a Windows rendszerben.
A Csoportházirend-szerkesztő lehetővé teszi házirendek alkalmazását a rendszeren a számítógép használatának ellenőrzéséhez. Ez elengedhetetlen jellemző, ha több rendszere van a hálózatán, vagy több felhasználó van a rendszerén. Mivel ezekre a funkciókra nem lesz szükség otthoni környezetben, ezért a Microsoft úgy döntött, hogy kizárja ezt a funkciót. De valamilyen oknál fogva érdemes használni ezt a funkciót. Tehát ebben a cikkben nézzük meg, hogyan telepítheti a csoportházirend-szerkesztőt a Windows PC-jére.
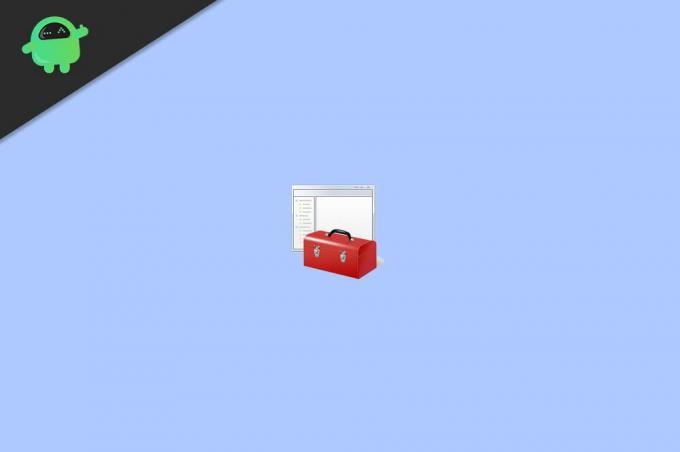
Tartalomjegyzék
-
1 Hogyan telepítsük a csoportházirend-szerkesztőt a Windows rendszerbe?
- 1.1 1. módszer: Engedélyezze Powershell vagy CMD szkript használatával
- 1.2 2. módszer: Az MMC javítása nem hozhat létre beépülő modult
- 2 Következtetés
Hogyan telepítsük a csoportházirend-szerkesztőt a Windows rendszerbe?
A házirend-szerkesztő telepítésének többféle módja van. Windows 7 esetén előre telepítve van, de az új Windows 10 felhasználók számára a felhasználóknak manuálisan kell telepíteniük. Itt van, hogyan:
Hirdetések
1. módszer: Engedélyezze Powershell vagy CMD szkript használatával
Ez a legegyszerűbb módszer. Le kell töltenie és futtatnia kell egy szkriptet a gépén. Ne aggódj. Ez a szkript csak a csoportházirend-szerkesztő engedélyezésére szolgál a számítógépén. Tehát ezt gond nélkül futtathatja.
- Először töltse le ezt a zip fájlt a számítógépére. gpedit-engedélyező
- Csomagolja ki a zip fájlt bárhova elérhető helyre.
- Kattintson a jobb gombbal a gpedit-enabler.bat fájlra, majd kattintson a Futtatás rendszergazdaként elemre.

- Várja meg, amíg befejeződik.
Sikeres esetben látnia kell, hogy a csoportházirend-szerkesztő telepítve van a rendszerére. De néhány további lépést meg kell tennie, ha a Windows 64 bites verzióját futtatja.
- Lépjen a számítógépén található C: \ Windows \ SysWOW64 mappába.
- Másolja a GroupPolicy, a GroupPolicyUsers és a gpedit.msc fájlokat.
- Illessze őket a C: \ Windows \ System32 mappába.
Most már képesnek kell lennie a gpedit elindítására. msc magából a Futtatás mezőből. Tehát a hozzáféréshez nyomja meg egyszerre a Windows és az R billentyűt.
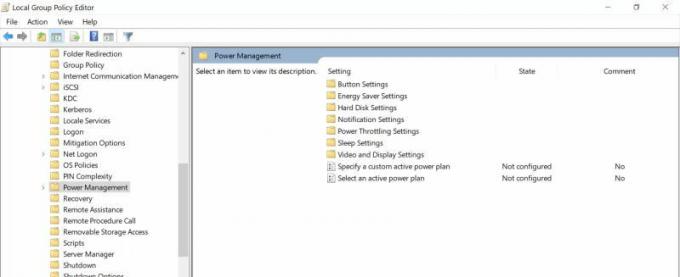
Most megjelenik egy doboz. Írja be a GPEDIT.MSC parancsot, és nyomja meg az Enter billentyűt. Meg kell nyitnia a csoportházirend-szerkesztőt. De ha bármilyen problémával szembesül, hivatkozhat az alábbi bekezdésre is.
Hirdetések
2. módszer: Az MMC javítása nem hozhat létre beépülő modult
Ez a hiba bizonyos esetekben felbukkanhat. Ebben az esetben ezeket a lépéseket kell követnie a megoldáshoz.
- Nyissa meg a fájlkezelőt, és lépjen erre a mappára C: \ Windows \ Temp \ gpedit \
- Töltse le ezt a zip fájlt a számítógépére x86x64
- Bontsa ki és másolja a tartalmat a fent említett mappahelyre.
- Két denevérfájl cseréjét kéri; kattintson a folytatásra.
- Végül futtassa az x86-ot (32 bites Windows esetén) vagy az x64-et (64 bites Windows esetén).
Hagyja befejeződni, és újraindítás után látnia kell, hogy a csoportházirend-szerkesztő probléma nélkül működik a rendszerén.
Következtetés
Amint láthatja, a Csoportházirend-szerkesztő telepítése a Windows 10 otthoni kiadásaira egyszerű. Néhány ember számára ezek a lépések kissé zavarónak tűnhetnek. De ha mindent megtesz, ahogyan ebben a cikkben említettük, akkor. jó lenne menni. Csak győződjön meg róla, hogy a fájlok másolása vagy áthelyezése során nem változtatja meg vagy módosítja a kritikus rendszerelemeket. Bár telepítés után nem szükséges újraindítani, bármilyen problémával szembesülhet.



