Az U7361-1253-C00D6D79 Netflix hibakód javítása
Vegyes Cikkek / / August 05, 2021
Ebben az oktatóanyagban bemutatjuk az U7361-1253-C00D6D79 Netflix hibakód kijavításának lépéseit. A Netflix a TV-műsorok és filmek sokféle központja volt. A műfajok széles skáláját lefedi, minden korosztály számára van egy. Bár más streaming szolgáltatások is megjelennek időnként, beleértve a hasonlóakat is Disney Plus, Hulu és Amazon Prime, ugyanakkor a Netflix trónfosztása a megtestesüléstől nem könnyű feladat.
Az alkalmazás azonban nemrégiben tanúja volt egy-két problémának. Közülük az egyik gyakori az U7361-1253-C00D6D79 Netflix hibakód. Ennek jó néhány oka lehet. Ebben a megjegyzésben nézzük meg az összes lehetséges okot, majd a kapcsolódó javításokat. Tehát minden további nélkül kezdjük.
Tartalomjegyzék
-
1 Az U7361-1253-C00D6D79 Netflix hibakód javítása
- 1.1 1. javítás: Frissítse a Windows rendszert
- 1.2 2. javítás: Frissítse a Netflix alkalmazást
- 1.3 3. javítás: A Windows hibaelhárító használata
- 1.4 4. javítás: Teljes függőben lévő letöltések
- 1.5 5. javítás: Állítsa vissza az alkalmazást
- 1.6 Javítás 6: Telepítse újra az alkalmazást
- 2 Következtetés
Az U7361-1253-C00D6D79 Netflix hibakód javítása
A fenti hibát a Netflix UWP (Universal Windows Platform) alkalmazását futtató Windows 10 felhasználók láthatják. A tartalomhoz való hozzáférés próbálkozása közben a felhasználók a következő hibaüzenetet látják: „Jelenleg gondjaink vannak a cím lejátszásával. Kérjük, próbálkozzon újra később, vagy válasszon másik címet ”. Előfordulhat, hogy az alkalmazással vagy a Windows 10 PC-vel kapcsolatos problémák merülnek fel. Tehát az U7361-1253-C00D6D79 Netflix hibakód kijavításához kövesse az alábbi módszereket.
1. javítás: Frissítse a Windows rendszert
A Windows általában időnként kiadja az új frissítéseket. Ez nem csak új funkciókat hoz, hanem javítja a hibákat és javítja a stabilitást. Tehát, ha nem frissítette a számítógépet a legújabb Windows rendszerre, szembesülhet a fent említett hibával. Ezért javasoljuk, hogy kövesse az alábbi lépéseket, ellenőrizze a frissítést, és telepítse, ha elérhető.
- Menjen a Start menübe, és keresse meg a Run parancsot. A Futtatás párbeszédpanelen. begépel ms-settings: Windows frissítés és eltalálja Belép.
- Ez megnyitja a Windows Update párbeszédpanel alatt Beállítások oldalt. A képernyő jobb oldalán kattintson a gombra Ellenőrizze a frissítést.

- Ezután a Windows új frissítést keres, és ha elérhető, kattintson a gombra Telepítés.
- Miután letöltötte és telepítette a frissítést, indítsa újra a számítógépet. Ezt követően próbáljon meg hozzáférni a Netflix-hez, és ellenőrizze, hogy az U7361-1253-C00D6D79 hibakód javítva lett-e. Ha nem, kövesse az alábbiakban megadott következő módszert.
2. javítás: Frissítse a Netflix alkalmazást
Ha a Netflixet az univerzális Windows platformján keresztül használja, nem pedig a böngészőből, akkor szembesülhet ezzel a problémával is. Előfordulhat, hogy régóta nem frissítette az alkalmazást, és ez problémákat okoz a normál működésében. Tehát kövesse az alábbi lépéseket, és vegye kézbe az alkalmazás legújabb verzióját.
- Az előző javításhoz hasonlóan indítsa el a Futtatás párbeszédpanelt. Ehhez használhatja a Windows + R gyorsbillentyűt is.
- Következő, írja be ms-windows-store: // home a mezőbe, és nyomja meg az Enter billentyűt.
- Most elvisz a Microsoft Store. Kattintson a jobb felső sarokban található három vízszintes pontra. Válassza a lehetőséget Letöltések és frissítések a menüből.
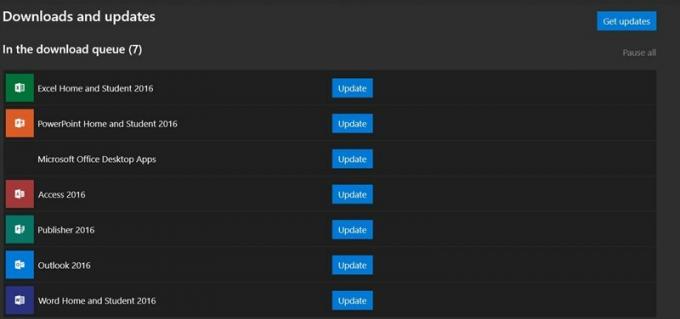
- A Letöltések és frissítések képernyőn kattintson a gombra Frissítések letöltése választási lehetőség. Ezután a Netflix alkalmazás frissül a legújabb verzióra.
- Miután ez megtörtént, indítsa újra számítógépét, indítsa el a Netflix alkalmazást, és nézze meg, hogy az U7361-1253-C00D6D79 hibakódot kijavították-e vagy sem.
3. javítás: A Windows hibaelhárító használata
Ha a Windows és a Netflix alkalmazás frissítése nem tudta megoldani a problémát, akkor a Windows hibaelhárító hasznos lehet. Ez az eszköz nemcsak megtalálja a problémát, hanem a legtöbb esetben a lehetséges megoldást is előidézi. Számos módszer létezik a Windows hibaelhárító elérésére. De a lehető legrövidebb utat választjuk:
- Nyissa meg a Futtatás párbeszédpanelt a Windows + R gyorsbillentyűkombinációval, írja be ms-settings: hibaelhárítás és nyomja meg az Enter billentyűt.
- Most megjelenik a Hibaelhárítás menü. A jobb oldalon görgessen a Keressen és javítson ki más problémákat és kattintson a gombra Windows Store alkalmazások.

- Ezután kattintson a gombra Futtassa a hibaelhárítót választási lehetőség. Ezután a hibaelhárító megkeresi a hibákat, és hozza a kapcsolódó javításokat is.
- Kattintson a Javítás alkalmazása elemre, és indítsa újra a számítógépet. Ezzel javítania kell az U7361-1253-C00D6D79 hibakódot. Ha nem, íme, mi mást tehetne.
4. javítás: Teljes függőben lévő letöltések
Ha függőben lévő letöltés van, és a tartalmat Netflixen keresztül próbálja streamelni, akkor lehet egy-két probléma. Tehát mindenképpen fejezze be a függőben lévő letöltéseket, mielőtt továbblépne. Ez a következőképpen tehető meg:
- Nyissa meg a Netflix alkalmazást, és menjen át az irányítópultjára. Kattintson a bal felső sarokban található művelet gombra, és válassza a lehetőséget Saját letöltések a menüből.
- Ezután kattintson a gombra Kezelés a jobb felső sarokban található opció, és befejezheti a függőben lévő letöltéseket, vagy eltávolíthatja őket a listáról.
- A letöltések eltávolításához válassza ki a fájlt, majd kattintson a gombra Töröl választási lehetőség. Ha elkészült, zárja be az alkalmazást, és indítsa újra. Amikor ez megtörténik, javítania kell az U7361-1253-C00D6D79 Netflix hibakódot.
5. javítás: Állítsa vissza az alkalmazást
Ha a fenti módszerek egyikével sem sikerült orvosolni a problémát, visszaállíthatja az alkalmazást az alapértelmezett állapotra. Ehhez hajtsa végre az alábbi lépéseket:
- Nyissa meg a Futtatás párbeszédpanelt, írja be ms-settings: appsfeatures és nyomja meg az Enter billentyűt. Ez megnyitja a Alkalmazások és szolgáltatások szakasz a Beállítások oldalon.

- Most görgessen lefelé, amíg meg nem találja a Netflix kb. Kattintson rá a menü kibontásához, majd válassza ki Haladó beállítások.
- Végül nyomja meg újra a Rest gombot Visszaállítás a megjelenő megerősítő párbeszédpanelen. Miután a folyamat befejeződött, indítsa el az alkalmazást, és nézze meg, hogy az U7361-1253-C00D6D79 Netflix hibakód javítva lett-e.
Javítás 6: Telepítse újra az alkalmazást
Ha a Visszaállítás opció nem tett jót, akkor az alkalmazás eltávolítása és újratelepítése az egyetlen lehetőség. Így teheti meg:
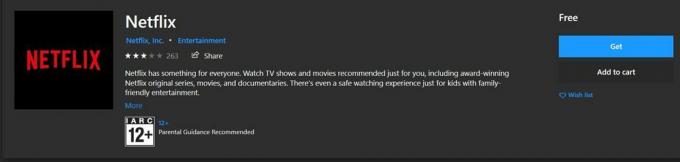
- Használni a ms-settings: appsfeatures parancsot a Futtatás párbeszédpanelen, nyissa meg a Program és szolgáltatások menü.
- Most görgessen a Netflix alkalmazáshoz, és kattintson a Speciális menüre. A kibontott menüben kattintson a gombra Eltávolítás. Miután az eltávolítási folyamat befejeződött, kövesse az alábbi lépéseket az újratelepítéshez.
- Nyissa meg újra a Futtatás párbeszédpanelt, és ezúttal lépjen be ms-windows-store: // home. Mostantól a Windows App Store-ba kerül.
- Keresse meg a Netflix alkalmazást, majd kattintson a gombra Kap letölteni és telepíteni a számítógépre. Miután elkészült, indítsa el az alkalmazást, és a hibának már javulnia kellett.
Következtetés
Tehát ezzel lezárjuk az U7361-1253-C00D6D79 Netflix hibakód javításának útmutatóját. Hat különböző típusú javítást osztottunk meg. A fentiek bármelyike képes lehet orvosolni a problémát. Mondja el nekünk, hogy a fentiek közül melyik végezte el a munkát az Ön számára. Hasonlóképpen, itt van néhány iPhone tippek és trükkök, PC tippek és trükkök, és Android tippek és trükkök hogy neked is meg kellene nézned.



