A Google Chrome testreszabása Windows és Mac rendszeren
Vegyes Cikkek / / August 05, 2021
Mindenki szereti a kis testreszabást itt-ott szinte bármiben. Az ötlet az, hogy némi változást vezessen be, és valami egyedit hozzon az esztétikába. A testreszabás terén a moduloknak és az operációs rendszereknek megvan a maguk népszerűsége. A mai felhasználók soha nem unják meg eszközeik és interfészeik testreszabását új témák, egyedi operációs rendszerek, egyedi megjelenések kipróbálásával, a hardver fejlesztésével, hogy csak néhányat említsünk. Vannak, akik testreszabják, hogy egy alkalmazás tiszta legyen (bloatware-től mentes) és hatékonyabbá váljon. Ennélfogva a testreszabás szempontja túlmutat a külső megjelenés javításán.
Találd ki.? Tudunk testreszabhatja a Google Chrome-ot is. Igen, testreszabhatjuk népszerű böngészőnket témákkal, háttérképekkel, parancsikonokkal stb. Továbbá beállíthatjuk, hogyan nézzen ki a kezdőképernyőnk. Ebben az útmutatóban különféle testreszabási lehetőségeket tettem közzé, amelyeket Ön nagyon szeret végrehajtani a Chrome böngészőben. Úgy értem, ha szigorúan sötét módú személy vagy, mint én, akkor megpróbálhatja testre szabni a Google Chrome-ot a változás érdekében. Szóval, merüljünk el az útmutatóban.
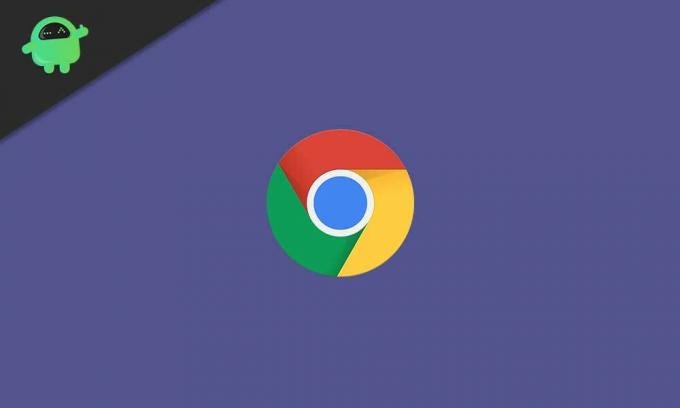
Összefüggő| Hogyan lehet véglegesen eltávolítani a Google Chrome kiterjesztéseket
Tartalomjegyzék
-
1 A Google Chrome testreszabása
- 1.1 Az Ön által választott webhelyek meghatározott csoportjának megnyitása
- 1.2 A Chrome böngésző színének módosítása
- 1.3 Használjon Választható háttérképet a Chrome böngészőben
- 1.4 Téma módosítása a Google Chrome-on
- 1.5 Egy adott weboldal elérése egyetlen kattintással
- 1.6 Betűtípus-stílus a Chrome böngészőben
- 1.7 Parancsikonok engedélyezése / letiltása a Chrome-ban
- 1.8 Nem tetszik a Google Chrome testreszabása.? Hogyan lehet megváltoztatni?
A Google Chrome testreszabása
Ez az útmutató mind a Windows operációs rendszert futtató számítógépet / laptopot, mind a macOS rendszert futtató felhasználókra vonatkozik.
Az Ön által választott webhelyek meghatározott csoportjának megnyitása
Tegyük fel, hogy a WordPress segítségével blogokat készít bármely webhelyhez vagy bármely olyan munkához, amelyet bármely webhelyen végez. Munka közben szívesen hallgat zenét a Spotify-ból, vagy videókat néz a YouTube-ról. Gyakran megnyithatja a Gmailt is, hogy ellenőrizze e-mailjeit. Ha hozzáértő vagy a közösségi médiához, akkor is szokásod van a szörfözésre a Facebookon, a Quorán stb.
Lehetséges néhány módosítást elvégezni, és ezek a webhelyek egyszerre megnyílnak, amikor elindítja a böngészőt??? Ez időt takarít meg abban, hogy manuálisan megnyissa a 4 vagy 5 webhelyet / weboldalt. Igen, nagyon is lehetséges. Megmondom, hogyan kell csinálni.
- Dob Króm > Ugrás a beállítások
- A bal oldalon kattintson a panelre Indításkor
- A választógombok közül válassza ki Egy adott oldalon vagy oldalcsoporton

Például a fenti képernyőképről láthatja, hogy van a blog oldalam, GetDroidTips, A YouTube, a Quora, a Gmail állítsa be azokat az oldalakat, amelyek minden alkalommal megnyílnak, amikor elindítom a Chrome böngészőt, és rákattintok a kezdőlap gombra. Mennyire egyszerű, de hasznos testreszabás ez? Próbáld ki.
Tudod | Hogyan javíthatunk Sajnos a Chrome leállította a hibát bármely Android-eszközön
A Chrome böngésző színének módosítása
Ezt nagyon egyszerű megtenni.
- Dob Króm
- A jobb alsó sarokban látnia kell egy gombot Testreszab. Kattintson rá
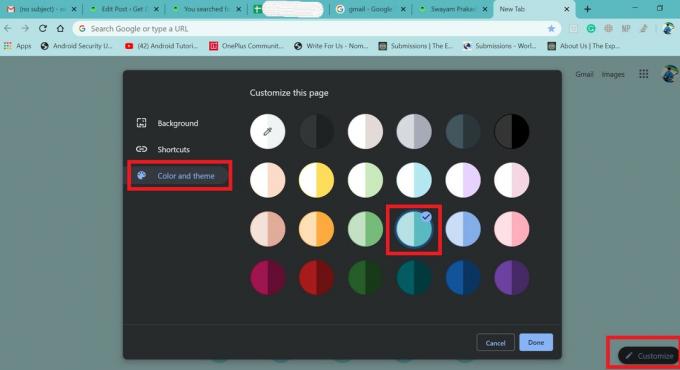
- Ezután válassza a lehetőséget Szín és téma
Mint ahogy azt választottam, hogy testreszabom a Google Chrome-ot egy kékeszöld színű témával, és az egész króm erre változott. Próbálja ki ezt kedvenc színével.
Használjon Választható háttérképet a Chrome böngészőben
Az unalmas, monoton előadás helyett miért nem testreszabhatja a Google Chrome hátterét a képének megválasztásával. Én személy szerint nagyon kedvelem a superbike-okat, ezért a kedvenc kerékpárom fényképét háttérképként feltettem a Chrome böngészőmbe. Megteheti azt is. Itt vannak a lépések.
- Nyissa meg a Chrome-ot
- Kattintson Testreszab > Válassza a lehetőséget Háttér
- Ezután kattintson a gombra Feltöltés az eszközről [használhat állományképeket a Chrome-ból is]
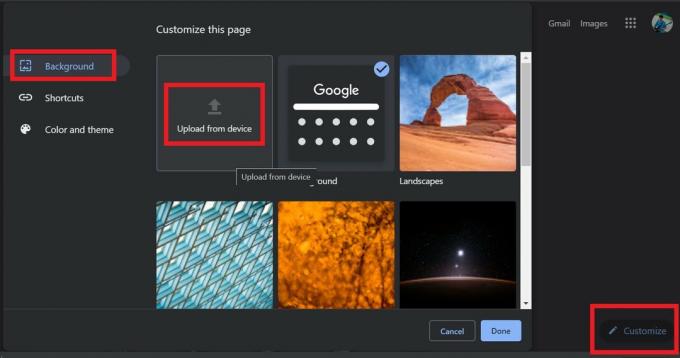
- Keresse meg kedvenc fényképét, és válassza ki
- Ez az. Az alábbiakban bemutatjuk, hogyan kell kinéznie a króm hátterének egy képpel

Téma módosítása a Google Chrome-on
Szinte mindenki, aki okostelefont vagy számítógépet használ, mindig különféle témák kipróbálására vállalkozik. Tehát, hogy kielégítse a Chrome-nak még szebbnél szebb témák keresését, tegye a következőket.
- Nyissa meg a Google Chrome-ot
- Menj Beállítások
- Kattintson Kinézet
- Ezután kattintson a gombra Témák [rákattintás alapjaiban megnyitja a Chrome Internetes áruházat]

- A rendelkezésre álló témák közül nyissa meg a kívánt témát, majd kattintson a gombra Hozzáadás a Chrome-hoz.
Egy adott weboldal elérése egyetlen kattintással
Ha gyakran látogat el egy adott webhelyet, és azt szeretné, hogy egy kattintással megnyíljon a Chrome böngésző elindítása után, akkor erre lehetőség van.
- Nyissa meg a Chrome-ot
- Nyisd ki Beállítások > Kinézet
- Engedélyezze a Mutasd az otthon gombot váltani
- Kattintson a Rádió testreszabása gombra, és írja be a kívánt webhely nevét
- Nyitni akarok GetDroidTips, ezért beírtam a weboldal nevét

Most egy üres új lapok helyett a Kezdőlap gombra kattintva a GetDroidTips honlap. Ez az.
Betűtípus-stílus a Chrome böngészőben
Nagyon egyszerű megváltoztatni a betűkészlet stílusát és méretét a saját testreszabásával.
- Először indítsa el a Chrome böngészőt
- Menj Beállítások > Kinézet
- Láthatja a A betűtípusok testreszabása választási lehetőség. Kattintson rá
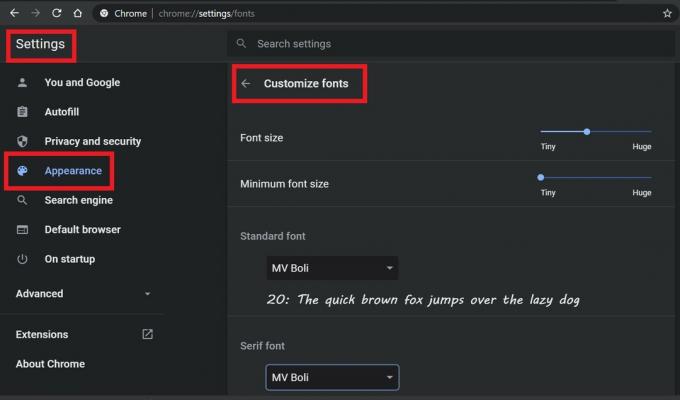
- Beállíthatja a betűtípus méretét, kiválaszthatja a szabványos betűtípus, a Serif betűtípus és a Sans-Serif betűkészlet típusát.
Parancsikonok engedélyezése / letiltása a Chrome-ban
A parancsikonok azokat a weboldalakat jelölik, amelyeket gyakran meglátogat az interneten. Normális esetben a Chrome rendszerezi ezeket a parancsikonokat, és felrakja őket a Chrome böngésző kezdőlapjára.
Itt egy képernyőkép.

A zöld színű rész és a weboldalak a parancsikonok. Ezeket a weboldalakat látogatom meg a legjobban. Ez a parancsikon szakasz azonban testreszabható.
Elrejtheti a parancsikonokat, vagy manuálisan beállíthatja, hogy mely weboldalakat kívánja megtartani a Chrome böngésző parancsikonjain.
- Nyissa meg a Chrome-ot
- A jobb alsó sarokban kattintson a gombra Testreszab (vagy a tollikonon)
- Ezután kattintson a gombra Parancsikonok. Végezze el a testreszabását.

- Ha elkészült, kattintson a gombra Kész.
- A testreszabásra nincs sok lehetőség. Három lehetőség van.
- Vagy manuálisan állítja be a parancsikonokat, vagy hagyja, hogy a Chrome csinálja (inkább ezt)
Tehát, ha inkább parancsikonokat szeretne, akkor próbálja ki ezt a testreszabást.
Nem tetszik a Google Chrome testreszabása.? Hogyan lehet megváltoztatni?
Tudom, nem mindenki fogja jobban kedvelni a kezelőfelület nagymértékű testreszabását, legyen az operációs rendszer vagy ebben az esetben a webböngésző. Sok olvasónk megpróbálhatja testreszabni a Google Chrome-ot a számítógépén. Lehet, hogy nem találják érdekesnek. Tehát a következő kérdés az, hogy hogyan lehet visszatérni az alapértelmezett beállításokra. A megoldás egyszerű.
Csak annyit kell tennie állítsa vissza a Google Chrome alapértelmezett beállításait számítógépén. Kövesse az összekapcsolt útmutatót, és ez könnyen megoldhatja a problémát.
Szóval, ez arról szólt, hogy miként testreszabhatja a Google Chrome-ot a WindowsOS vagy a MacOS PC-n. Ha testreszabásod van, kipróbálják ezeket, és az alábbi megjegyzés szakaszban tudasd velünk tapasztalataidat.
Olvasd Most,
- Hogyan javítható a jobb egérgombbal nem működő Chrome vagy Firefox
- Javítsa ki a Google Chrome frissítési hibát: 0X80040902
Swayam professzionális technikai blogger, számítógépes mester diplomával rendelkezik, és rendelkezik tapasztalattal az Android fejlesztés terén is. Meggyőződéses rajongója a Stock Android OS-nek. A technikai blogoláson kívül szereti a játékot, az utazást és a gitározást / tanítást.



