Hogyan biztosíthatjuk a Google Drive-t arcazonosítóval vagy Touch ID-vel iPhone és iPad készüléken
Vegyes Cikkek / / August 05, 2021
Ez az oktatóanyag felvázolja azokat a lépéseket, amelyekkel biztonságossá teheti a Google Drive-ot Face ID vagy Touch ID az iPhone-on és iPaden. A felhő tárolási szolgáltatás Google Drive körülbelül 15 GB ingyenes tárolási szolgáltatást kínál, ami elegendő a mindennapi használathoz (azonban további tárhely is megvásárolható). Körülbelül mindegyikőtök használhatja a Drive-ot az összes fontos fájl és adat tárolásához. De van egy komoly biztonsági probléma, amelyet meg kell oldani, ha iPhone-ját nyitva hagyja állapotban van, akkor nagy az esély arra, hogy bárki megnézhesse a Hajtás. Ez az összes bizalmas adatot feltárja. Tehát mit lehetne tenni ezekben az esetekben?
Nos, sokak számára ismeretlen, létezik egy praktikus biztonsági funkció, amelyet maga a Google meghajtó is süt. A szolgáltatás neve Privacy Screen, és további biztonsági réteget ad a Drive-nak. Ez a funkció nagyban hozzájárul ahhoz, hogy a Google Drive-t Face ID vagy Touch segítségével biztosítsa iPhone-ján, valamint iPad-jén. Ebben a megjegyzésben nézzük meg, mit kínál még a kínálat, és hogy miként engedélyezhetjük az Apple-eszközökön.
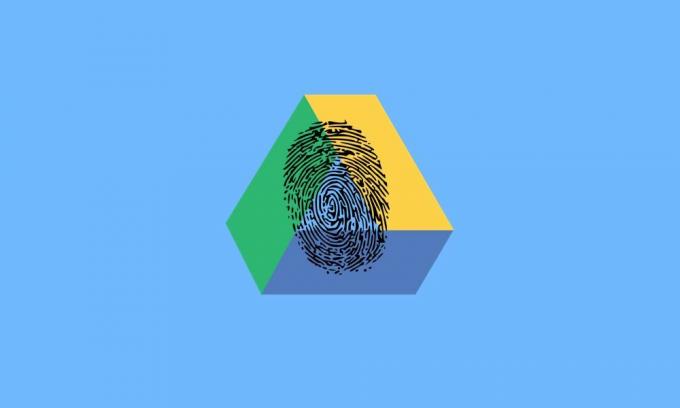
Tartalomjegyzék
-
1 Hogyan biztosíthatjuk a Google Drive-t arcazonosítóval vagy Touch ID-vel iPhone és iPad készüléken
- 1.1 Állítsa be az Adatvédelmi képernyő funkciót a Google Drive-on
- 1.2 Késleltesse az Adatvédelmi képernyő funkciót
- 1.3 Néhány egyéb dolog, amit szem előtt kell tartani
- 2 Következtetés
Hogyan biztosíthatjuk a Google Drive-t arcazonosítóval vagy Touch ID-vel iPhone és iPad készüléken
Ha engedélyezi az Adatvédelem funkciót a Google Drive-ban, akkor az alkalmazás zárolását csak az Arcazonosító vagy a Touch ID használatával oldhatja fel. Ezt minden alkalommal el kell végeznie, amikor elindítja az alkalmazást (néhány kivételtől eltekintve, amelyeket később az útmutató később említ). Ezenkívül a Szilícium-völgy óriásai gondoskodtak azokról a rendszeres fejlesztésekről is, amelyeket egyesek felhasználhatnak e biztonság megkerülésére. Például, ha átmész az alkalmazásváltó képernyőre, amely az összes megnyitott alkalmazás részletét mutatja, a meghajtó tartalma jól és valóban el lesz rejtve.
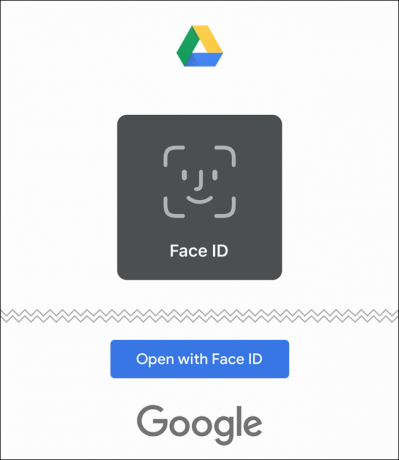
Megjegyzendő, hogy ha az Arcazonosítót vagy a Touch ID-t nem sikerült regisztrálni, akkor van még egy kiút. Két sikertelen próbálkozás után meg fogja kérni a jelszó megadását. Írja be, és elérheti az összes tárolt fájlt. Mindezek alapján hajtsa végre az alábbi lépéseket a Google Drive Face ID vagy Touch ID azonosítóval történő biztonságához iPhone vagy iPad készülékén.
Állítsa be az Adatvédelmi képernyő funkciót a Google Drive-on
Győződjön meg arról, hogy a Google Drive alkalmazás 4.2020.18 vagy újabb verzióval rendelkezik. Ha nem, frissítse a Alkalmazásbolt mielőtt előre haladna.
- Nyissa meg a Google Drive alkalmazást Apple eszközén, és érintse meg a jobb felső sarokban található hamburger menüt.
- Válassza a Beállítások, majd az Adatvédelmi képernyő lehetőséget.

- Engedélyezze az Adatvédelmi képernyő melletti váltást. Most végezze el a Face ID vagy a Touch ID beolvasását a folyamat befejezéséhez.
- Ez az. Sikeresen engedélyezte a további biztonsági réteget a Google Drive-on. Most nézzük meg a többi funkcióját is.
Késleltesse az Adatvédelmi képernyő funkciót
A zár engedélyezése után minden alkalommal, amikor megnyitja az alkalmazást, sikeresen át kell adnia ezt a biztonságot. Még az sem, hogy ha minimalizálja, majd visszatér az alkalmazáshoz, akkor ismét át kell adnia ezt az adatvédelmi képernyőt. Egyesek számára ez egy kis erőfeszítést igénylő feladat lehet, különösen, ha a Drive és más alkalmazások között multitaskingol. Szerencsére a Google-nak lehetősége van ezzel is foglalkozni. Van egy késleltetési lehetőség az Adatvédelmi képernyőn, amely lehetővé teszi az Arcazonosító vagy az Érintésazonosító késleltetését 10 másodpercre, 1 percre vagy 10 percre. Így lehet ezt megtenni:
- A Google Drive-ból lépjen a Beállítások oldalra.
- Ezután lépjen a Privacy Screen lehetőségre, és ha a funkció engedélyezve van, akkor látnia kell a Delay opciót is.
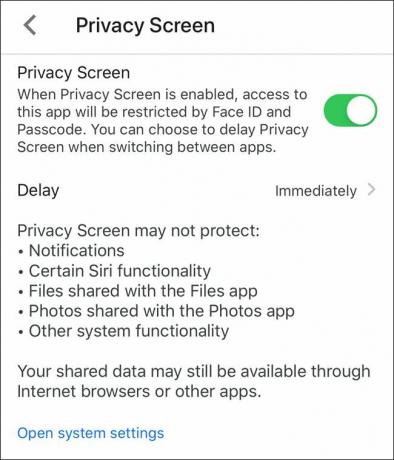
- Kattintson rá, és válasszon 10 másodperc, 1 perc vagy 10 perc közül.
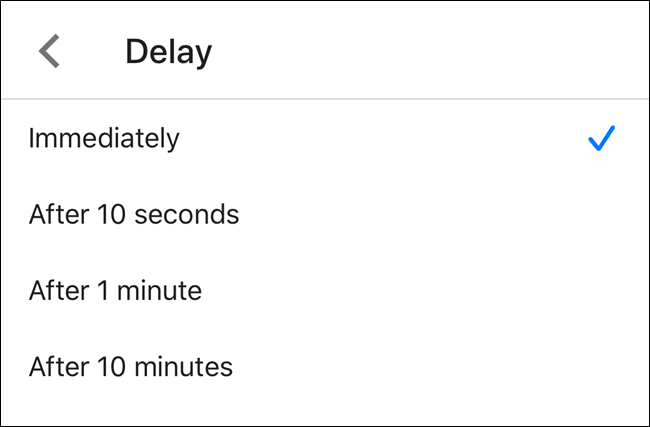
- Miután bejelentkezett a Drive-ba, a megadott időtartamra nem kér új hitelesítést, ha az alkalmazások között vált.
Néhány egyéb dolog, amit szem előtt kell tartani
Ha ezt az adatvédelmi funkciót használja a Drive-ban, akkor az alapértelmezett Fájlok alkalmazásból nem férhet hozzá annak tartalmához. Bizonyos szempontból van értelme, és valószínűleg ez a helyes. Ha azonban a Drive-ot a Fájlok alkalmazásban szeretné megtekinteni, akkor nincs mód a hitelesítésre. Az egyetlen lehetőség marad kikapcsolni ezt az adatvédelmi funkciót, különben a Drive minden tartalma rejtve marad.
Másrészt a Drive bizonyos aspektusait még ez az Privacy Screen funkció sem érinti. Például az összes keresési javaslat továbbra is megjeleníti a Drive fájlneveket. Megakadályozhatja azonban, hogy a Drive fájlok megjelenjenek a keresési eredmények között (Beállítások> Meghajtó> Siri és keresés).
Hasonlóképpen, a Google Drive összes értesítése is látható lesz (amelyet a Google Drive Beállítások menü Értesítések szakaszában is ki lehet kapcsolni). Hasonlóképpen, a Google Drive-hoz kapcsolt alkalmazások, például a Táblázatok, a Dokumentumok és a Diák sem változnak.
Következtetés
Tehát ez abból a kézikönyvből származik, hogy miként biztosíthatja a Google Drive-ot Face ID-vel vagy Touch ID-vel iPhone és iPad készülékén. Mi a véleménye az Adatvédelmi képernyő funkcióról? Engedélyezi, vagy elegendő a telefonzár? Mondja el nekünk véleményét a megjegyzések részben. Ebből a szempontból ne felejtsd el megnézni a másikunkat iPhone kapcsolódó tippek és trükkök. Hasonlóképpen, vannak tippjeink sorakozva más operációs rendszerek számára is, beleértve a ablakok és Android. Vessen egy pillantást rájuk is.


![Letöltés A530FXXU6CSF7: 2019. június, biztonsági javítás a Galaxy A8 készülékhez [Közel-Kelet / Afrika]](/f/837418690b8b5437459d2691da7b831d.jpg?width=288&height=384)
