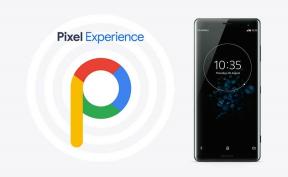A Chrome OS telepítése PC-re a Play Áruház támogatásával
Vegyes Cikkek / / August 05, 2021
Ebben az oktatóanyagban megmutatjuk, hogyan kell telepíteni a Chrome OS-t a PC-re, a Play Store támogatással. A Chromium OS-ből származó Chrome OS elsődleges felhasználói felületként a Chrome böngészőt használja. A Chromebook alapértelmezett OS-ként elindítva elég nagy buzzot hozott létre, és a Windows-felhasználók mind készen álltak arra, hogy portolják számítógépeiket. Azonban a Chrome OS kizárólag a Chromebookra vonatkozik, és szinte lehetetlen a teljes operációs rendszer esetében kikötő. Félreértés ne essék, léteznek olyan emulátorok, amelyek képesek támogatni a Chrome OS-t az eszközön, de még az alapvető funkciók többségét sem támogatják.
Tehát mit lehetne még tenni ilyen esetben? Nos, még mindig a teljes Chromium OS-t portolhatja a Windows PC-jén. Ennek használatával nemcsak a Chrome OS összes funkcióját élvezheti, hanem működő, teljes körű Play Store támogatást is kaphat. Ebből kiderül, hogy az összes Android-alkalmazást futtathatja közvetlenül a számítógépén, mindenféle felhajtás nélkül. Ezenkívül az Android 9.0 Pie-re épül, amely még mindig nem olyan régi, tekintve, hogy az Android 10 a legújabb „stabil” Android-összeállítás. Tesztelésünk során kiderült, hogy a teljesítmény és az akkumulátor élettartama kivételesen jó. Tehát, ha szeretné kipróbálni, itt található az utasítás a Chrome OS telepítéséhez a PC-re Play Store támogatással.

Tartalomjegyzék
-
1 A Chrome OS telepítése PC-re a Play Áruház támogatásával
- 1.1 Előfeltételek
- 1.2 Letöltések
- 1.3 Utasítások a Chrome OS telepítéséhez a számítógépre
- 2 Következtetés
A Chrome OS telepítése PC-re a Play Áruház támogatásával
Mielőtt elkezdenénk a telepítési utasításokat, néhány követelménynek kell megfelelnie a számítógépének. Ezenkívül néhány fontos fájlt is le kell tölteni. Itt van minden, ami a Chrome OS sikeres telepítéséhez szükséges.
Előfeltételek
- Legalább 16 GB szabad helyű USB-meghajtó.
- UEFI rendszerindítási támogatás a rendszer BIOS-ban.
- Intel alapú CPU és GPU. Az AMD-n meglehetősen kisebb az esély, de ha szeretné, mégis kipróbálhatja.
Letöltések
- Először töltse le a Linux menta fahéj. Ügyeljen arra, hogy a CPU architektúrája alapján töltse le (32 bites vagy 64 bites).
- Ezután töltse le a Rufus eszköz a Linux Mint kép flashelésére az USB-meghajtón.
- Töltse le a Chrome OS helyreállítási kép. Győződjön meg róla, hogy letöltötted a legújabb, „rammus” kódnevű verziót. Az írás idején a 80-as verzió a legújabb.

- Most megkérdezheti, miért kellene ezt a kódnevet választanunk? Nos, az a helyzet, hogy a Rammus az ajánlott kép minden olyan eszközhöz, amely rendelkezik egy 4. generációs Intel vagy újabb processzorral. Tehát, ha egy 3. generációs Intel CPU-t használ, akkor inkább a „Samus” -ot kell választania. Míg az AMD-felhasználók kipróbálhatják a „morgás” képet.
- Most jön a legfontosabb rész: töltse le a nevezett fájlt Villásreggeli (feltétlenül töltse le a tar.gz fájlt az Eszközök részben). Ez a fájl keretrendszerként működik a Chrome OS általános képének létrehozásához, amely lehetővé teszi bármely Windows PC-re történő telepítést.
- Végül töltse le a install.sh parancsfájl a Ctrl + S billentyűkombinációk használatával,
Ez az összes szükséges fájl. Most kezdjük a Chrome OS PC-re történő telepítésének lépéseivel, a Play Store támogatással.
Utasítások a Chrome OS telepítéséhez a számítógépre
Mielőtt elkezdenénk a lépéseket, ne feledje, hogy ez a folyamat törölni fogja a merevlemezen található összes adatot. Tehát rendkívül fontos, hogy te készítsen biztonsági másolatot előzetesen. Miután ez megtörtént, kövesse az alábbi lépéseket:
1. LÉPÉS: Flash Linux Mint USB-re
- Csatlakoztassa az USB meghajtót a számítógéphez, és indítsa el a Rufus alkalmazást. Most kattintson a jobb oldalon található Kiválasztás gombra. A megjelenő menüből válassza a Linux Mint Cinnamon képfájlt.
- Ha elkészült, nyomja meg a Start gombot. Ezután kattintson az Igen, majd az OK gombra. A villogási folyamat most kezdődik, és néhány percen belül befejeződik.
- Ha elkészült, hozzon létre egy új mappát az asztalon, és nevezze el Chrome OS-nek. Vigye a letöltött install.sh parancsfájlt abba a mappába.
- Most a korábban letöltött Brunch fájl tömörített formátumú lenne. Bontsa ki a mappa teljes tartalmát a Chrome OS mappába. Amikor ezt megteszi, összesen öt fájlnak kell lennie. Az első az install.sh lesz, a másik négy a Brunch fájlból.
- Ezután nyissa ki a Chrome OS helyreállítási képet az asztalon. Nyissa meg, és nevezze át a fájlt rammus_recovery.bin fájlra. Másrészt a Samus és a grunt felhasználóknak át kell nevezniük fájljaikat a samus_recovery.bin és a grunt_recovery.bin fájlokra.
- Ismét helyezze át ezt a rammus_recovery.bin fájlt az asztalon létrehozott Chrome OS mappába. Most hat fájlnak kell lennie a mappában. Install.sh, rammus_recovety.bin és még négy másik a Brunch mappából.

- Vigye a teljes Chrome OS mappát arra az USB-meghajtóra, ahová felvillantotta a Linux Mint Cinnamont.
Ez az első szakaszból. Lépjen a következő lépésre a Linux Mint indításához a számítógépén.
2. LÉPÉS: Indítás Linux Mint Cinnamon-ra
- Ellenőrizze, hogy az USB-meghajtó már csatlakoztatva van-e a számítógéphez. Indítsa újra a számítógépet, és amint elindul az újraindítási folyamat, folyamatosan nyomja meg a számítógép indító kulcsát. A különböző gyártóknak az említett célra különböző kulcsaik vannak. Íme a lista néhányuk közül:
- Dell: Nyomja meg folyamatosan az F12 billentyűt, amikor megjelenik a Dell embléma
- HP: Használja az F9 billentyűt, ha a HP embléma megjelenik
- Lenovo: Amint meglátja a Lenovo logót, folyamatosan nyomja meg az F12 billentyűt.
- Toshiba: Az F12-nek vagy az F2-nek kell elvégeznie a j0n-t.
- Acer: Az F12 billentyűnek meg kell tennie helyetted
- Miután a számítógép elindult a BIOS-ra, lépjen a Boot szakaszra, és válassza a listából az UEFI opciót.

Válassza az UEFI elemet a Boot módban - Hasonlóképpen lépjen a Biztonság lehetőségre, és tiltsa le a Biztonságos indítás funkciót. Menjen a Kilépés opcióhoz, és válassza a Kilépés a Módosítások mentése lehetőséget.

- Amint megtette, kezdje újra megnyomni a rendszerindító gombot. Ekkor a számítógép megkéri a rendszerindító eszköz kiválasztását. Mivel USB-ről akarunk indulni, nem pedig merevlemezről (mivel a merevlemezen telepítve van a Windows, és Linuxra szeretnénk indítani), válassza az USB merevlemez opciót.

Válassza az USB merevlemez indítási sorrendben lehetőséget - A számítógép most a Linux Mint Cinnamon-ra indul. Válassza a Start Linux Mint lehetőséget az üdvözlő képernyőn. Ez az. Most sikeresen telepítette a Linux Mint programot. itt az ideje, hogy a Play Áruház támogatásával telepítse a Chrome OS rendszert a számítógépére.
3. LÉPÉS: Telepítse a Chrome OS-t
- Most, hogy sikeresen elindult a Linuxra, csatlakozzon a WiFi hálózathoz. Kattintson a jobb alsó sarokban található hálózati ikonra, és válassza ki a WiFi-t. Ha valamilyen okból ön problémái vannak a WiFi-hez való csatlakozással, akkor a vezetékes módot is használhatja, vagyis az Ethernet-en keresztül kábel.
- Csatlakoztunk az internethez, mert a következő lépésben le kell töltenünk néhány fontos könyvtárat és függőséget. Ezzel együtt menjen a Home mappába, és válassza a Fájlrendszer fület a bal alsó menüsávon.
- Nyissa meg a Chrome OS mappát, és kattintson a jobb gombbal egy üres helyre a mappa belsejében. Nyissa meg a terminált, írja be a sudo sh install.sh fájlt, és nyomja meg az Enter billentyűt. A letöltés most kezdődik.
- Most megkérdezi, hogy folytatja-e a telepítést. Ne feledje, hogy a számítógépén lévő teljes adat törlődik. A továbblépéshez írja be az igent és nyomja meg az Enter billentyűt.
- A telepítés befejezése után lépjen a Start menübe, és kattintson a Kikapcsolás gombra. ezután kattintson a Leállítás gombra a megjelenő felugró ablakban. Ez kikapcsolja a számítógépet.

- Végül távolítsa el az USB meghajtót a számítógépéről, és kapcsolja be a számítógépet. A számítógép most Chromium OS-re indul, gratulálunk!

Próbálja ki az összes Google-alkalmazást, legfőképpen a Play Áruházat. Telepítsen bármilyen tetszőleges alkalmazást, és kényeztesse magát egy új, magával ragadó játékélményben.
Következtetés
Tehát ezzel lezárjuk az útmutatót a Chrome OS telepítéséről a Windows PC-re a Play Store támogatással. Mint korábban említettük, az Android 9.0 Pie alapú, így továbbra is élvezheti az újabb Android-finomságok sokaságát. Csak ne feledje, hogy amikor Google Chrome azonosítójával jelentkezik be a Chrome OS-be, jobb, ha nem használja az elsődleges azonosítóját. Ennek oka, hogy a Play Áruházat nem hivatalosan támogatott eszközön használjuk. Tehát a biztonság érdekében menjen másodlagos fiókjába, és biztonságban tartsa elsődleges azonosítóját. Kerekítés, íme néhány iPhone tippek és trükkök, Számítógépes tippek és trükkök, és Android tippek és trükkök hogy meg kellene nézned.