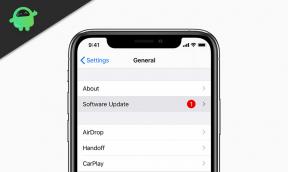Javítsa ki az OTA szoftverfrissítés sikertelen hibáját az iPhone SE-n
Vegyes Cikkek / / August 05, 2021
A szoftverfrissítések manapság az okostelefonok egyik legfontosabb része. Mivel minden hónapban egyre több szoftverfejlesztés, fejlesztés, biztonsági javítás, hibajavítás, kiegészítő funkció vagy funkció jelenik meg az okostelefon-modellek többségénél. Tehát nagyon szükséges frissíteni a szoftver verzióját, amikor új frissítés érhető el eszközén. Ugyanez vonatkozik az iPhone összes felhasználójára is. Bizonyos esetekben azonban a szoftverfrissítés bizonyos problémák miatt nem telepíthető megfelelően. Nézze meg az OTA szoftverfrissítés sikertelen hibájának kijavításának lépéseit az iPhone SE alkalmazásban.
Néha az alacsony tárhely- vagy internetkapcsolati probléma vagy akár az Apple ID-vel kapcsolatos problémák miatt az iPhone-felhasználók számára nehézséget okozhat eszközük egyszerű frissítése. Ezenkívül a felhasználóknak meg kell erősíteniük azt is, hogy az eszköz lemerült akkumulátor-mentéssel működik-e, vagy a szerver leállása történt-e abban az időben. Eközben az iPhone-felhasználók ellenőrizhetik a sérült frissítési csomagot vagy a csatlakozási időtúllépést, vagy nem tudják ellenőrizni / ellenőrizni a frissítést stb. Tehát, ha ugyanazt a problémát kapja, nézze meg a
hibaelhárítási útmutató lent.
Tartalomjegyzék
-
1 Az OTA szoftverfrissítés sikertelen hibájának kijavításának lépései az iPhone SE-n
- 1.1 1. Indítsa újra az iPhone SE alkalmazást
- 1.2 2. Csatlakoztassa újra a mobil adatot vagy a Wi-Fi-t
- 1.3 3. Felejtse el a Wi-Fi hálózatot / jelszót
- 1.4 4. Az iPhone SE összes beállításának visszaállítása
- 1.5 5. Telepítse az iOS frissítést az iTunes vagy a Finder alkalmazás segítségével
Az OTA szoftverfrissítés sikertelen hibájának kijavításának lépései az iPhone SE-n
Leginkább a szoftverfrissítési hiba egyik gyakori problémája az, hogy kevés tárhely van az iPhone-on. Először foglalkoznia kell azzal a dologgal. Győződjön meg arról, hogy iPhone-jának van elegendő tárhelye a rendszerfrissítés és fájljainak telepítéséhez. Míg azt is meg kell vizsgálnia, hogy a telefon akkumulátorának töltöttsége alacsony-e vagy sem. Ha igen, akkor töltse fel teljesen az új szoftververzió frissítése előtt.
1. Indítsa újra az iPhone SE alkalmazást
- Hosszan nyomja meg néhány másodpercig a Bekapcsoló / Oldalsó és a Hangerő fel gombot.
- Ezután engedje fel mindkét billentyűt, amikor a csúsztatás kikapcsolási sáv megjelenik a kijelzőn.
- Csúsztassa / húzza a sávot az iPhone SE kikapcsolásához.
- Néhány másodperc múlva nyomja meg és tartsa lenyomva a Bekapcsolás / Oldal gombot.
- Megjelenik az Apple logó, majd engedje fel a gombot.
- Az eszköz elindul a rendszerben.
- Ezután próbálja meg frissíteni az iPhone szoftver verzióját a Beállítások> Általános> Szoftverfrissítés menüponton keresztül.
2. Csatlakoztassa újra a mobil adatot vagy a Wi-Fi-t
Bizonyos esetekben előfordulhat, hogy iPhone-ja szembesülhet a mobil adatok vagy a Wi-Fi kapcsolat kapcsolódó problémáinak letöltésével vagy telepítésével. Ügyeljen arra, hogy kapcsolja ki, majd kapcsolja be a megfelelő kapcsolatot.
- Lépjen a Beállítások> Válassza a Wi-Fi vagy a Mobil adat elemet> Kapcsolja ki a kapcsolót, majd kapcsolja vissza.
Ezután próbálja meg ellenőrizni a szoftverfrissítést, jól működik-e vagy sem.
3. Felejtse el a Wi-Fi hálózatot / jelszót
- Nyissa meg az iPhone beállításait> érintse meg a Wi-Fi elemet, és kapcsolja be.
- Görgessen le az elérhető hálózatok listájáig, és válassza ki a Wi-Fi hálózatot.
- A részletekért érintse meg az „i” ikont.
- Ezután érintse meg a Felejtse el ezt a lehetőséget opciót.
- Ha a rendszer kéri, érintse meg újra a Felejtsd el a hálózatot a megerősítéshez.
4. Az iPhone SE összes beállításának visszaállítása
- A kezdőképernyőről lépjen a Beállítások> Általános> Érintse meg a Visszaállítás elemre.
- Érintse meg az Összes beállítás visszaállítása elemet.
- Ha kéri, írja be a jelszót és folytassa.
- Erősítse meg újra az Összes beállítás visszaállítása elem megérintésével.
- Indítsa újra a kézibeszélőt.
5. Telepítse az iOS frissítést az iTunes vagy a Finder alkalmazás segítségével
- Indítsa el az iTunes alkalmazást vagy a Finder alkalmazást a számítógépén.
- Windows és régebbi Mac esetén az iTunes lesz. Míg az új macOS Catalina rendelkezik a Finder alkalmazással.
- Csatlakoztassa iPhone készülékét a számítógéphez a készlet vagy Apple tanúsított villámkábel segítségével.
- A csatlakozás után kap egy iPhone ikont.
- Ezután keresse meg az eszközét, majd kattintson az Általános vagy a Beállítások elemre.
- Ezután kattintson a Frissítés keresése elemre.
- Ha elérhető az új frissítés, kattintson a Letöltés és frissítés elemre.
- Lehetséges, hogy az ellenőrzéshez be kell írnia a készülék jelszavát.
- Várja meg a teljes frissítési folyamatot.
- A készülék automatikusan újraindul az új rendszerbe.
- Végül válassza le a kézibeszélőt.
Ez az, srácok. Reméljük, hogy hasznosnak találta ezt a hibaelhárítási útmutatót.
Subodh nagyon szeret tartalmat írni, legyen szó technikával kapcsolatos vagy más jellegűekről. Miután egy évig írt a tech blogon, lelkesedni kezd érte. Szereti a játékot és a zenehallgatást. A blogoláson kívül függőséget okoz a játék PC-k összeépítésében és az okostelefon szivárgásában.