A gyorsítótár törlése bármely Windows böngészőben
Vegyes Cikkek / / August 05, 2021
Az internetes böngészők nagyon fontos alkalmazások az interneten való böngészéshez, a tartalom streameléséhez vagy letöltéséhez. A legtöbb webhely cookie-kat és gyorsítótárat használ az Ön beállításainak emlékezéséhez. Ezek csak apró fájlok, amelyek fontos információkat nyújtanak a meglátogatott webhelyről. Ezenkívül információkat tárolhat a merevlemezen, például ikonokat, metaadatokat, URL-t és konfigurációs beállításokat. Ha engedélyezi a gyorsítótár és a cookie-k tárolását a merevlemezen, ez minden bizonnyal azt jelenti, hogy a böngészési előzmények törlése nem lesz elegendő az Ön számára. A teljes adatvédelem érdekében törölnie kell a gyorsítótárat bármely böngészőből.
Mindenki online keres információt, és közben információkat adunk rólunk. Nem szeretnénk, ha bárki helyettünk hozzáférne személyes adatainkhoz, például politikai véleményekhez, érzelmi problémákhoz. Bár az internet az információ központja, szinte bármi után kutatunk, anélkül, hogy átgondolnánk. Minden felkeresett weboldalt a böngészője rögzít. Tehát, ha el akarjuk távolítani a nyomokat az internetről, akkor töröljük a böngésző előzményeit. Az előzmények törlése azonban nem elég.
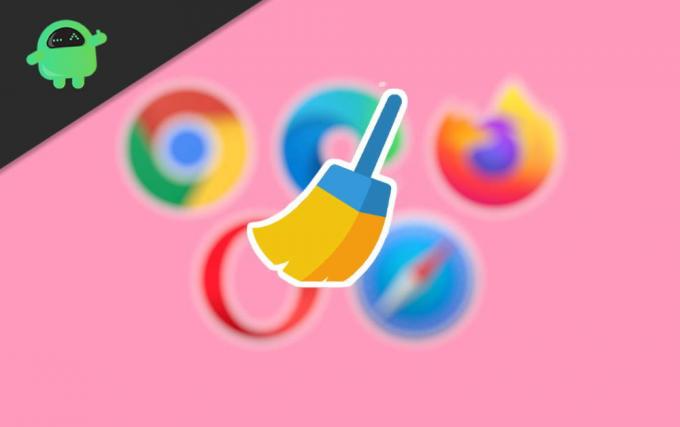
Tartalomjegyzék
-
1 Hogyan lehet törölni a gyorsítótárat bármely Windows böngészőben?
- 1.1 Törölje a gyorsítótárat a Chrome-on
- 1.2 Törölje a gyorsítótárat a Firefox böngészőben
- 1.3 Törölje a gyorsítótárat az Internet Explorer böngészőben
- 1.4 Törölje a gyorsítótárat a Safari böngészőben
Hogyan lehet törölni a gyorsítótárat bármely Windows böngészőben?
Ha valaki rendelkezik elegendő tudással, ellenőrizheti a gyorsítótárát vagy a cookie-kat, és megtudhatja, melyik webhelyet látogatta meg utoljára. Ezért törölnie vagy törölnie kell a gyorsítótárat is minden telepített Windows böngészőben. A gyorsítótár törléséhez a böngészője szerint olvashatja el az alábbi lépéseket.
Törölje a gyorsítótárat a Chrome-on
Ezek a lépések alkalmazhatók minden Chrome-alapú böngészőben, például a Torch Browser, a Chromium stb.
1. lépés) Indítsa el a böngészőt, és kattintson a gombra három függőleges pont az ablak jobb felső sarkában található, és válassza ki a Történelem opciót a legördülő menüből. Megnyomhatja a gombot is Ctrl + H a billentyűzeten az előzmények oldal megnyitásához.

2. lépés) Kattintson a Böngészési adatok törlése opciót az Előzmények oldal bal oldalán.
3. lépés) Az új oldalon lépjen a Fejlett fülre, és ellenőrizze a Gyorsítótárazott képek és fájlok és A sütik más webhelyadatokat tartalmaznak választási lehetőség.

Válassza ki az időtartamot. Ellenőrizheti a többi opciót is, mint például a Letöltési előzmények, Böngészési előzmények stb., És kattintson a gombra Clea adatok gombot a megerősítéshez. Ez törli az összes gyorsítótárfájlt.
Törölje a gyorsítótárat a Firefox böngészőben
1. lépés) A lépések meglehetősen hasonlóak a Chrome-hoz Kattintson a Három pont B és válassza ki a Történelem opciót a menüből. Új ablakba töltődik be.
2. lépés) Most kattintson az opcióra Előzmények törlése vagy megnyomhatja Ctrl + Shift-Del a billentyűzeten. Megjelenik egy üzenet.
3. lépés) Válassza ki az időtartamot, amelynek lehetőségei vannak, például Utolsó óra, Minden. Ezután kattintson a gombra Részletek gombra, különféle típusú adatopciók jelennek meg. Ellenőrizze a gyorsítótárat, a cookie-kat, a böngészési előzményeket stb. Az Ön választása szerint, majd kattintson a gombra Tiszta most a gyorsítótár fájlok törléséhez.
Törölje a gyorsítótárat az Internet Explorer böngészőben
1. lépés) Kattintson a Beállítások ikont, válassza a ikont Biztonság, és kattintson a gombra Böngészési előzmények törlése. Alternatív megoldásként megnyomhatja Ctrl + Shift-Del ugyanarra a feladatra.
2. lépés) Jelölje be a törölni kívánt információtípusok jelölőnégyzetét. jelölje be a jelölőnégyzetet a gyorsítótár és a cookie-k mellett. Nincs lehetőség az előzmények időtartamának kiválasztására. A teljes böngészési előzmény törlődik.
3. lépés) Kattintson a töröl gombra kattintva törölheti az összes adatot.
Törölje a gyorsítótárat a Safari böngészőben
1. lépés) Indítsa el a Safari böngészőt, és válassza a lehetőséget Az előzmények és a webhelyadatok törlése opciót a tetején lévő Safari menüből.
2. lépés) Válassza ki a legördülő menüt és válassza ki az időtartamot. Itt nincsenek olyan opciók, mint a többi böngészőnél, hogy be kell jelölnie a gyorsítótár mezőt a gyorsítótár adatainak törléséhez.
3. lépés) Miután beállította az időtartományt, kattintson a gombra töröl gombra és erősítse meg az összes böngészési adat és gyorsítótár fájl törléséhez.
A szerkesztő választása:
- Javítás Logitech alapérték futásidejű hiba?
- Növelje a laptop mennyiségét 100% fölött a Windows 10 rendszerben
- Hogyan lehet a Windows 10 áttelepítése SSD-re az operációs rendszer újratelepítése nélkül?
- Több felhasználói profil használata a Microsoft Edge-ben
- Javítsa ki a Samsung internetes böngésző letöltési problémáját?
Rahul informatikus hallgató, aki hatalmas érdeklődéssel kíséri a technikai és a kriptovaluta témákat. Időjének nagy részét vagy írással, vagy zenehallgatással tölti, vagy nem látott helyeken utazik. Úgy véli, hogy a csokoládé megoldást jelent minden problémájára. Az élet megtörténik, és a kávé segít.



![Egyszerű módszer az Umidigi S3 Pro gyökérkezeléséhez a Magisk használatával [nincs szükség TWRP-re]](/f/7f3141b869e3d6b6abe2172119596f09.jpg?width=288&height=384)