Hogyan futtassuk a Steamet rendszergazdaként?
Vegyes Cikkek / / August 05, 2021
A Steam az egyik legjobb játékplatform-alkalmazás. Lehetővé teszi, hogy világszerte különböző fejlesztőkhöz tartozó játékokat vásároljon és töltsön le. A Steam elérhető Windows, Mac és Linux rendszerekhez. Az alkalmazás azonban nem teljesen hibamentes. Nagyon sok kérdéssel kell foglalkozni. Bár a Steam és a Games számos kérdése megoldható azáltal, hogy a Steam számára adminisztratív jogosultságokat adunk. Ezért jó lehetőség lesz az Ön számára, ha rendszeresen szembesül a Steam hibáival és problémáival.
A Steam rendszergazdai jogosultságokat megadhatunk a steam.exe fájl megkeresésével és tulajdonságának módosításával. Mondhatjuk a Windows-nak, hogy futtassa a Steam.exe fájlt rendszergazdai jogosultságokkal. Ezzel, ha elindítunk egy játékot a Steam-től, akkor az adminisztrátorként is fut, ezáltal sok kérdést csökkentve. Meg kell adnunk a Steam rendszergazdai jogosultságait, mert ír és olvas a merevlemezről, amely legtöbb esetben rendszergazdai engedélyekre szorul. A Steam rendszergazdaként történő futtatásának lépései az alábbiak.

Hogyan futtassuk a Steamet rendszergazdaként?
1. lépés) Először is nyissa meg a Windows Fájlkezelő és menjen abba a könyvtárba, ahová a Steam telepítve van. Az alapértelmezett hely C: \ Programs Files (x86) \ Steam, nyissa meg a mappát, és válassza ki a steam.exe fájl.
2. lépés) Kattintson a jobb gombbal a gombra Steam.exe fájlt, és válassza ki a tulajdonságait opciót a menüből. Menj a Kompatibilitás fülre a tulajdonságok ablakban, és jelölje be az opciót Futtassa ezt a programot rendszergazdaként. A módosítások mentéséhez egyszerűen kattintson a gombra Alkalmaz gombra.

3. lépés) Ugyanabban a mappában keresse meg a GameOverlayUI.exe fájlt, kattintson rá a jobb gombbal, és válassza ki a tulajdonságokat. Lépjen a Kompatibilitás fülre, és jelölje be a Futtassa ezt a programot rendszergazdaként opciót, kattintson az Alkalmaz gombra, és készen áll a Steam adminisztráció két fő alkalmazásának megadására.
Steam mappák és játékmappák adminisztrációs engedélyeinek megadása
1. lépés) Most már csak a Gőz mappa teljes adminisztrációs engedélyei. Ezért menjen a Gőz mappát, kattintson a jobb gombbal az üres helyre, és válassza a lehetőséget tulajdonságait. Ugyanezt kell tennie a Steam Game mappáival is.
2. lépés) Menj a Biztonság fülre a tulajdonságok ablakban, majd kattintson a gombra Fejlett gomb. Megjelenik egy üzenet, válassza ki az első engedélybejegyzéseket, majd kattintson a gombra Szerkesztés gomb.
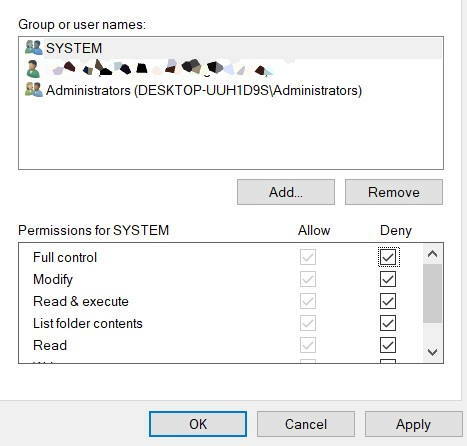
3. lépés) Jelölje be az opció melletti első négyzetet Teljes felügyelet. Ez ellenőrzi az összes többi alapvető engedélyt, kattintson a gombra Alkalmaz gombra a beállítások mentéséhez.
Következtetés
A Steam adminisztrátorként történő futtatásához először el kell mennie abba a könyvtárba, ahová a Steam telepítve van. Ezután el kell mennie a fő alkalmazások tulajdonságainak beállításához, ezért kattintson a jobb gombbal a steam.exe fájlra, és válassza a menüből a tulajdonságok opciót. Lépjen a kompatibilitás fülre, és jelölje be a Program futtatása rendszergazdaként lehetőséget. Tegye ugyanezt a GameOverlayUI.exe fájllal is.
Azonban csak az alkalmazás engedélyének megadása nem lesz elég. Ezenkívül teljes engedélyt kell adnia a Game és a steam könyvtárba. Ezért nyissa meg azt a Steam vagy játék mappát, amelyhez adminisztrátori jogosultságokat szeretne kapni. Kattintson a jobb gombbal anyújtson ki üres helyet, válassza ki a tulajdonságokat, majd kattintson a Biztonság fülre. Kattintson a Speciális gombra, válassza ki az első lehetőséget, kattintson a Szerkesztés gombra. Jelölje be a Teljes vezérlés négyzetet, és alkalmazza a beállításokat.
A szerkesztő választása:
- A telepített játékok eltávolítottként jelennek meg a Steam Launcher programban: Javítás?
- Hogyan módosítsunk valakit a Twitch 2020-on
- A gyorsítótár törlése bármely Windows böngészőben
- Titanfall 2: Nem lehet elindítani a játékot a Steam Launcher programban: Javítás?
- Korlátozza a Steam letöltési sebességét a Windows 10 rendszerben
Rahul informatikus hallgató, aki hatalmas érdeklődést mutat a technika és a kriptovaluta témák iránt. Időjének nagy részét vagy írással, vagy zenehallgatással tölti, vagy nem látott helyeken utazik. Úgy véli, hogy a csokoládé megoldás minden problémájára. Az élet megtörténik, és a kávé segít.



![Stock ROM telepítése a Leagoo Z10 készülékre [Firmware Flash File / Unbrick]](/f/26e483bef32aefba693e5e202d6ee734.jpg?width=288&height=384)