Hogyan lehet irányítani a Windows 10 PC-t vagy laptopot a hangjával
Vegyes Cikkek / / August 05, 2021
A Windows a legnépszerűbb operációs rendszer nem csak a grafikus felhasználói felülete, hanem az alkalmazások sokoldalúsága miatt is. A Microsoft számos natív Windows alkalmazást tartalmaz a Windows telepítőcsomagjaiba. Ez azt jelenti, hogy a Windows telepítésekor alapértelmezés szerint és előre telepítve kapja meg ezeket az alkalmazásokat. Számos hasznos alkalmazás létezik, például Wordpad, Maps, Mail stb. Ugyanakkor a Beszédfelismerő alkalmazás is megtalálható benne, amellyel hangjával vezérelheti a Windows PC-t.
Ha nem szeretne többet gépelni vagy túl sokat használni. Akkor a Windows Speech Recognization alkalmazás az Ön számára. Csak mikrofonnal ellátott fülhallgatóra van szüksége. A Windows beszédfelismerése nem olyan hangsegéd, mint a Cortana, csak feladatokat képes végrehajtani. Szerencsére az alkalmazás a Windows 10 rendszerben is létezik. A beszédfelismerő szoftver beállítása nagyon egyszerű, csak hangjával vezérelheti számítógépét. Az alábbiakban ismertetjük a Windows beszédfelismerő szoftver használatának lépéseit a Windows 10 PC vagy Laptop vezérléséhez.
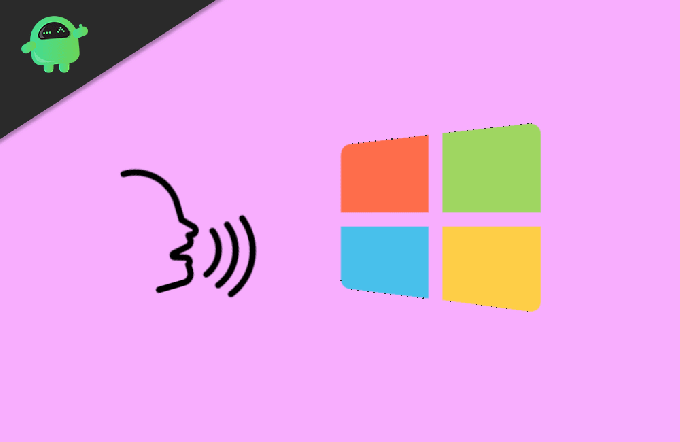
Hogyan lehet irányítani a Windows 10 PC-t vagy laptopot a hangjával
A Windows beszédfelismerő alkalmazás csak a Windows funkció vezérlésére használható. Megnyithat alkalmazásokat és elvégezhet bizonyos feladatokat. A beszédfelismerő szoftver nem használható hangdiktációs célokra. Nem változtathatja beszédét szöveggé a dokumentumban.
1. lépés) Először csatlakoztatnia kell a fejhallgatót, amelynek mikrofonja van a számítógéphez vagy a laptophoz. Erre a célra azonban használhat mikrofont is, és sokkal pontosabb lesz, ha megfelelő mikrofont használ.
Miután csatlakoztatta a mikrofont az eszközhöz, lépjen a Windows keresősávba, és írja be Windows beszédfelismerés és kattintson az eredményre a megnyitásához.

2. lépés) Ha először nyitotta meg az alkalmazást, akkor először be kell állítania a mikrofont. Ezért válassza ki a mikrofonjának megfelelő rádiógombot, majd kattintson a gombra Következő gomb. Most el kell olvasnia a mondatot a parancssorból a mikrofon kalibrálásához. Elolvasás után kattintson a gombra Következő gombot.

3. lépés) A következő oldalon válassza ki a kívánt opciót. Ha egy dokumentum áttekintését részesíti előnyben, akkor válassza a lehetőséget Engedélyezze a dokumentum felülvizsgálatát választógombot, és kattintson a Következő gomb. Hasonlóképpen, a következő oldalon ki kell választania egy módszert a hangfelismerés aktiválásához Használja a Kézi aktiválás módot és Használja a hangaktiválási módot.
Ha inkább manuálisan szeretné aktiválni az alkalmazást, válassza a kézi aktiválási módot. Vagy ha hangalkalmazással szeretné aktiválni az alkalmazást, válassza a Hangalapú aktiválási mód használata lehetőséget, majd kattintson a gombra Következő gomb.
4. lépés) A következő oldalon rákattinthat a Referencia lap megtekintése hogy ellenőrizze az összes parancsot, amellyel a Windows vezérelhető, és kattintson a gombra Következő gomb.
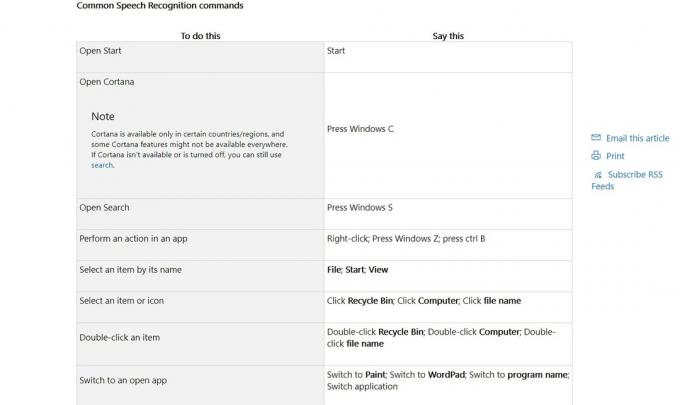
5. lépés) Végül törölje a jelölést Indításkor futtassa a beszédfelismerést ha nem akarja futtatni a beszédfelismerést a Windows indításakor, különben tartsa bejelölve, és kattintson a Következő gomb.

Most vagy áttekintheti az oktatóanyagot a gombra kattintva Indítsa el az oktatóanyagot. Vagy kihagyhatja. Az alkalmazás a tálcán és az ablakok tetején marad. A módtól függően aktiválhatja, és elkezdheti a Windows PC vagy Laptop vezérlését a Voice segítségével.
Következtetés
A Windows hanggal történő vezérléséhez használhatja a Cortanát. A Windows Speech felismerés azonban kiváló alkalmazás. Használhatja a számítógép teljes irányításához. Ezenkívül diktálhatja a Windows 10 rendszerben. Lehetőséget nyújt a parancsok és válaszok testreszabására is. A felállítás nagyon egyszerű; mikrofonra van szükség az alkalmazás működéséhez.
A szerkesztő választása:
- Hogyan javítható, ha a Microsoft Word nem válaszol?
- Boot logó módosítása Windows 10 rendszeren
- Hogyan lehet megváltoztatni a Cortana alapértelmezett keresőmotorját
- Törölje a gyorsítótárat bármely Windows böngészőben
- 5 legjobb játék, mint a Mystic Messenger 2020-ra
Rahul informatikus hallgató, aki hatalmas érdeklődést mutat a technika és a kriptovaluta témák iránt. Időjének nagy részét vagy írással, vagy zenehallgatással tölti, vagy nem látott helyeken utazik. Úgy véli, hogy a csokoládé megoldás minden problémájára. Az élet megtörténik, és a kávé segít.



![Samsung Galaxy M42 5G Firmware Flash File [Unbrick, Restore Stock ROM]](/f/072472b7cbb53b678ae76bfd27ce70f5.jpg?width=288&height=384)