Bootolható macOS Catalina USB meghajtó létrehozása
Vegyes Cikkek / / August 05, 2021
A mai útmutatóban segíteni fogjuk a mac felhasználókat egy indítható macOS Catalina USB meghajtó létrehozásában, amelyet telepíthetnek a Mac eszközeikre.
A macOS Catalina 10.15.6 beta 3 a tizenhatodik és a legújabb operációs rendszer, amelyet az Apple adott ki 2020 júniusában. Ez a frissítés számos új funkciót tartalmaz, például további hangulatjeleket, az AirPods 3 pro támogatását, a Homekit Secure-t Videó, a Homekit által engedélyezett útválasztók és az új Siri adatvédelmi beállítások, valamint a hibajavítások és javítások teljesítmény.
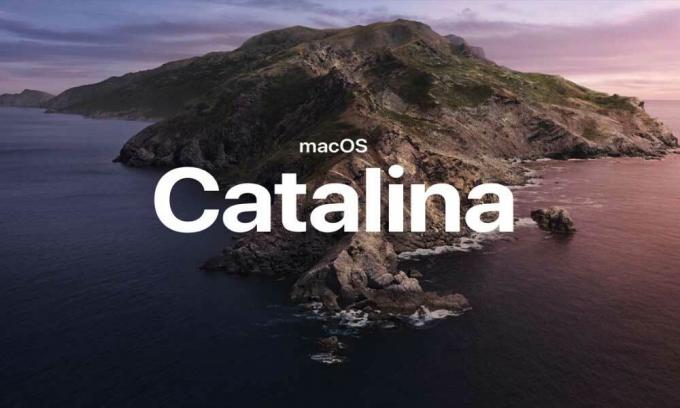
rendszerkövetelmények
Mindig bölcsebb, ha megnézi a rendszerkövetelményeket, mielőtt telepíti a Catalina készülékét. Sőt, a Catalina 4 GB memóriát igényel. Az alábbiakban felsoroljuk a támogatott eszközöket.
| Eszköz | Szükséges verzió |
| iMac | 2012 végén vagy újabb |
| iMac | Pro |
| Mac Pro | 2013 végén vagy újabb |
| Mac Mini | 2012 végén vagy újabb |
| MacBook | 2015 eleje vagy újabb |
| MacBook Air | 2012 közepe vagy újabb |
| MacBook Pro | 2012 közepe vagy újabb |
Szokás szerint az Apple már nem szállít bootolható USB Flash illesztőprogramot a legfrissebb operációs rendszerrel - beleértve az új Catalina operációs rendszert is. Ennek az oktatóanyagnak a segítségével néhány egyszerű lépésben elkészítheti saját bootolható USB Flash illesztőprogramját az Apple legújabb operációs rendszerének felhasználásával.
Bootolható macOS Catalina USB meghajtó létrehozása
Kövesse az alábbi lépéseket egy indítható macOS Catalina USB meghajtó létrehozásához.
- Formázza az USB meghajtót: -
- Csatlakoztassa az USB-meghajtót a számítógép USB-portjához.
- Nyomja meg a Command + szóköz billentyűt a reflektorfény elindításához, írja be a „Lemez segédprogram” szót, és nyomja meg a visszatérő gombot az alkalmazás elindításához.
- Keresse meg az USB-meghajtót a Lemez segédprogram alkalmazásának sávja alatt.
- Kattintson az USB-illesztőprogram kiválasztásához, majd kattintson az ERASE gombra.
- Lépés: - Megnyílik egy menü, ahol ki kell választania a Formázás Mac OS külsőként (Naplózott) lehetőséget, majd kattintson a Törlés gombra.
- Tegye indíthatóvá az USB meghajtót: -
- A Command + szóköz megnyomásával indítsa el a reflektorfényt, írja be a „Terminal” kifejezést, és nyomja meg a Return gombot a Terminal alkalmazás elindításához.
- Másolja a következő parancsot: „sudo / Applications / Install \ macOS \ Catalina.app/Contents/Resources/createinstallmedia –volume / Volumes / Untitled”, és illessze be a terminálba.
- Nyomja meg az Enter gombot a megerősítéshez
- Írja be az adminisztrátor jelszavát, majd nyomja meg újra az Enter gombot.
- Ezután az „Y” típust mutatja, ha folytatni kívánja, majd nyomja meg a Return gombot az USB-meghajtó bootolható USB-meghajtóként történő létrehozásának megkezdéséhez.
- Ellenőrizze az indítható USB-meghajtót: -
- Csatlakoztassa az USB-meghajtót a számítógép USB-portjához.
- Indítsa újra a Mac PC-t
- Újraindítás közben tartsa lenyomva az opció gombot.
- Ha megjelenik, a képernyőn megjelenő indítási opció azt jelenti, hogy az USB rendszerindító meghajtó megfelelően működik.
- Kattintson duplán a „Macintosh HD” gombra a Mac-hez való visszatéréshez vagy az új macOS telepítéséhez.
Ez minden, ami rendelkezésünkre áll, hogyan hozhat létre bootolható macOS Catalina USB meghajtót. Reméljük, hogy ez az útmutató segített Önnek. Ha tetszett az útmutatónk, ne felejtsd el megnézni a másikunkat Windows útmutatók, Játékkalauzok, Közösségi média, iPhone útmutatók, és Android-útmutatók hogy többet olvasson. Feliratkozás a YouTube-csatorna biztosan segít megnyerni a 150 dolláros ajándékversenyünket. Ha bármilyen kérdése vagy visszajelzése van, írja be a nevét az e-mail azonosítóval együtt, és mi hamarosan válaszolunk. Köszönöm.
Anubhav Roy egy számítástechnikai mérnök hallgató, aki óriási érdeklődést mutat a számítógépek, az Android és más, az információs és technológiai világban zajló világ iránt. Képzett a gépi tanulásból, az adattudományból, és programozó Python nyelven a Django keretrendszerrel.


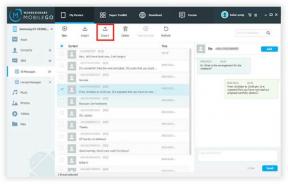
![Stock ROM telepítése az iBall Slide Q27 4G készülékre [Firmware File / Unbrick]](/f/b61a898a8fb4d22b791862b18f29b224.jpg?width=288&height=384)