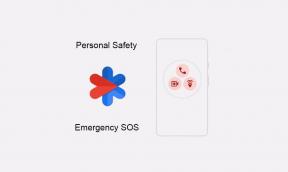MacOS Bluetooth-kapcsolati problémák és azok javításai
Vegyes Cikkek / / August 05, 2021
Az egyik legjobb módja a fájlcserének a Mac és más kompatibilis eszközök között a Bluetooth-on keresztül. Vezeték nélküli, könnyen használható és nagyon hordozható.
Sajnos időnként vannak olyan speciális problémák, amelyek a Bluetooth-kapcsolat elvesztéséhez vezetnek. Ebben az útmutatóban segítünk megismerkedni a MacOS Bluetooth-kapcsolati problémáinak okaival és azok lehetséges megoldásaival.

Tartalomjegyzék
-
1 macOS Bluetooth-kapcsolati problémák és azok javításai
- 1.1 Ellenőrizze, hogy mindkét eszközön engedélyezve van-e a Bluetooth
- 1.2 Győződjön meg arról, hogy a perifériás készülék rendelkezik áramellátással
- 1.3 Ellenőrizze, hogy van-e kiemelkedő telepítés.
- 1.4 Ellenőrizze, hogy a Bluetooth beállításlistája sérült-e.
- 1.5 Állítsa vissza a Mac NVRAM-ját
- 1.6 Próbálja meg alaphelyzetbe állítani a Bluetooth modult.
macOS Bluetooth-kapcsolati problémák és azok javításai
Most megvitatjuk a Bluetooth-kapcsolattal kapcsolatos problémák megoldásának lehetséges javításait. Javasoljuk, hogy hajtsa végre az összes javítást, mivel egyik vagy másik biztosan segít megoldani a folyamatban lévő kapcsolódási problémát. Sőt, ne hagyja ki egyiket sem. Most, hogy ezt mondjuk, ugorjunk bele a javításokba.
Ellenőrizze, hogy mindkét eszközön engedélyezve van-e a Bluetooth

Előfordul, hogy a kapcsolat elvesztése egyszerűen annak köszönhető, hogy tévesen letiltotta a Bluetooth-ot a Mac-en vagy a másik eszközön. Győződjön meg arról, hogy mindkét eszközön működik-e a Bluetooth.
MacOS-on ellenőrizze, hogy a menüsoron található-e a Bluetooth ikon (ha hozzá lett adva). Ha szürkén jelenik meg, az azt jelenti, hogy a Bluetooth le van tiltva. Ebben az esetben kattintson rá, és válassza a „Bluetooth bekapcsolása” lehetőséget. Ha a Bluetooth ikon nincs a Mac menüsorában, kövesse az alábbi utasításokat:
A képernyő bal felső sarkában kattintson az Apple ikonra.
Lépjen a Rendszerbeállítások -> Bluetooth menüpontra.
Nézze meg, találkozik-e ott „Bluetooth: Ki” üzenet. Ha igen, akkor az aktiválásához kattintson a „Bluetooth bekapcsolása” gombra.
Ha szeretné, akkor is megragadhatja ezt a lehetőséget, hogy kiválassza a „Bluetooth megjelenítése a menüsorban” lehetőséget. Ez a folyamatot a jövőben gyorsabbá és kényelmesebbé teszi az Ön számára.
Hasonlóképpen ellenőrizheti a céleszköz beállításait, hogy a Bluetooth engedélyezve legyen-e benne. Ha az eszköz perifériás, például egér vagy billentyűzet, akkor nyomja meg a kapcsolót a Bluetooth aktiválásához.
Győződjön meg arról, hogy a perifériás készülék rendelkezik áramellátással
Néha a perifériás eszközök, például a számítógépes egerek és a billentyűzetek lemerülhetnek anélkül, hogy ennek nyilvánvaló jeleit mutatnák. Ha készülékének LED-je világít, amikor bekapcsol, akkor nézze meg. Ha a készüléket akkumulátorok működtetik, akkor ellenőrizze, hogy az elemeket megfelelően helyezték-e be, és hogy nem merültek-e ki.
Abban az esetben, ha perifériája inaktivitás miatt alvó üzemmódba lépett, próbálkozzon vele az újbóli aktiváláshoz. Előfordul, hogy a Bluetooth akkor is letiltásra kerül, ha a perifériás eszköz akkumulátora egy bizonyos szint alá csökken. Mindezen esetekben a készülék bekapcsolásával készen áll arra, hogy Bluetooth-on keresztül csatlakozzon a Mac-hez.
Ellenőrizze, hogy van-e kiemelkedő telepítés.
Abban az esetben, ha először próbálkozik egy eszköz csatlakoztatásával, először el kell végeznie egy bizonyos párosítási folyamatot. Akkor is el kell végeznie a telepítési folyamatot, ha korábban csatlakoztatta ezt az eszközt, de utána frissítette a macOS-t. Csak kövesse az alábbi lépéseket:
Kattintson a Mac menüsorában az Apple ikonra.
Kattintson a „Rendszerbeállítások” elemre.
Válassza ki a problémát okozó eszköznek megfelelő beállítást. Látnia kell néhány lehetőséget az eszköz csatlakoztatásához a Mac-hez. Például egy billentyűzet esetében látnia kell a „Bluetooth billentyűzet beállítása” és így tovább.
Ellenőrizze, hogy a Bluetooth beállításlistája sérült-e.
Ha a fenti megoldások egyike sem működik az Ön számára, akkor lehetséges, hogy a Bluetooth.plist fájl sérült. Ebben az esetben törölheti ezt a fájlt, és hagyhatja, hogy a macOS újratermelje. Ez a lépés segíthet a Bluetooth-tal kapcsolatos számos probléma leküzdésében. Ehhez egyszerűen kövesse az alábbi utasításokat:
Lépjen az Applications -> Utilities menüpontra, és nyissa meg a Terminal alkalmazást.
Másolja és illessze be ezt a parancsot a Terminal ablakba: sudo rm -R /Library/Preferences/com.apple. Bluetooth.plist
Írja be jelszavát, amikor megkérik, majd folytassa a Mac újraindítását.
Ezt követően a Mac automatikusan létrehozza a Bluetooth beállításlistát.
Állítsa vissza a Mac NVRAM-ját
A nem felejtő véletlen hozzáférésű memória, más néven NVRAM, a rendszer memóriájának apró része, ahol a macOS bizonyos beállításokat tárol, amelyekhez gyorsan hozzáférnie kell. Ide tartoznak a Bluetooth-hoz társított beállítások. Ha véletlenül megsérülnek, az számos problémához vezethet. Így megpróbálhatja visszaállítani az NVRAM-ot, és megnézheti, hogy a Bluetooth-kapcsolati problémák megoldódnak-e. Ne feledje azonban, hogy ezzel visszaállítja a rendszer beállításait és beállításait is. Az NVRAM visszaállítása után manuálisan kell újra alkalmazni őket.
A Mac NVRAM-jának alaphelyzetbe állításához kövesse az alábbi utasításokat:
Zárja be a Mac-et, mint általában.
Most folytassa a Mac bekapcsolását, és nyomja meg gyorsan az Option + Command + R gombot. Tartsa lenyomva ezt a billentyűkombinációt, amíg a Mac újraindul.
Engedje el a kulcsokat; a Mac NVRAM-ját most vissza kell állítani.
Próbálja meg alaphelyzetbe állítani a Bluetooth modult.

Nyomja le a Shift + Option billentyűket az asztalon.
Most kattintson a Mac menüsorában található Bluetooth ikonra, és válassza a „Debug” lehetőséget.

Mostantól két különböző hibakeresési beállítással állíthatja vissza Mac számítógépének Bluetooth-beállításait:
A Bluetooth modul visszaállítása - Ennek kiválasztásával törli a Bluetooth hardver modulhoz társított összes beállítást. Amikor visszaállítja a modult, a Bluetooth-on keresztül a Mac-hez csatlakoztatott összes eszköz és periféria is megszakad. Így később manuálisan kell újra csatlakoztatnia őket.
Végezze el a gyári beállítások visszaállítását az összes csatlakoztatott Apple eszközön - Ezzel visszaállítja a Mac-hez csatlakoztatott összes Apple eszköz gyári beállításait.
Reméljük, hogy útmutatónk segít megérteni és megoldani a MacOS Bluetooth-kapcsolati problémáit. Ha tetszett ez, ne felejtsd el megnézni a másikat Windows útmutatók, Játékkalauzok, Közösségi média, iPhone útmutatók, és Android-útmutatók hogy többet olvasson. Ha kétségei vannak vagy visszajelzései vannak, írja be a nevét az e-mail azonosítóval együtt, és mi hamarosan válaszolunk. Ezenkívül iratkozzon fel a YouTube-csatorna hogy megnyerjük a 150 dolláros ajándékversenyünket. Köszönöm.
Anubhav Roy egy számítástechnikai mérnök hallgató, aki óriási érdeklődést mutat a számítógépek, az Android és más, az információs és technológiai világban zajló világ iránt. Képzett a gépi tanulásból, az adattudományból, és programozó Python nyelven a Django keretrendszerrel.