Nem sikerült ellenőrizni az iOS 14 Beta frissítési hibáját: Hogyan lehet javítani?
Vegyes Cikkek / / August 05, 2021
Körülbelül néhány hét múlva, és engedje el a iOS 14 Fejlesztő Beta, az Apple nemrégiben kiadta az iOS 14 Public Beta böngészőt az összes érdeklődő iOS felhasználó számára az iPhone 6s sorozat az összes iPhone 11 sorozathoz, az iPhone SE felépítésével és az iPod touch készülékkel (7. generáció). Így a felhasználók könnyedén letölthetik és telepíthetik az iOS 14 Public Beta verziót az eszközeikre, ha regisztrálnak az Apple Beta szoftverprogramba. Mivel ez a második nyilvános béta, még mindig rengeteg probléma vagy hiba érhető el benne. Eközben a felhasználók egy része képtelen ellenőrizni az iOS 14 Beta frissítési hibáját. Ha te is közéjük tartozol, nézd meg ezt az útmutatót.
Tehát, hogy nagyon konkrét legyünk, a felhasználók megkapják azt a hibaüzenetet, amely azt mondja: „Nem lehet ellenőrizni a frissítést. Hiba történt a szoftverfrissítés keresésekor. ” Tehát a rendszer javasolja a felhasználóknak, hogy próbálkozzanak újra, vagy töröljék a folyamatot. Az említett hibaüzenet csak akkor jelenik meg, amikor a felhasználók ellenőrzik az iOS 14 Public Beta 2 frissítését. Tehát azok, akik már telepítették az iOS 14 Public Beta 1 programot, vagy regisztráltak az Apple iOS 14 béta programra, könnyen telepíthetik a legújabb béta verziókat az OTA frissítéssel.
Sajnos ez van nem minden felhasználóval történik és néhányuk nehezen frissíti az iOS 14 Public Beta verziót (2. build). Ez valószínűleg a szerverrel kapcsolatos probléma miatt következik be, amely nem kapcsolódik vagy nem működik, miközben a felhasználók a legújabb frissítést keresik. Eközben a felhasználóknak ellenőrizniük kell az eszköz tárhelyét és internetkapcsolatát is, be kell jelentkezniük az érvényes Apple ID-be, csatlakozniuk kell az iTunes-hoz, elegendő akkumulátor töltöttségi szintet stb. Mégis, nem kapva meg a képtelen frissítést, menjünk bele.
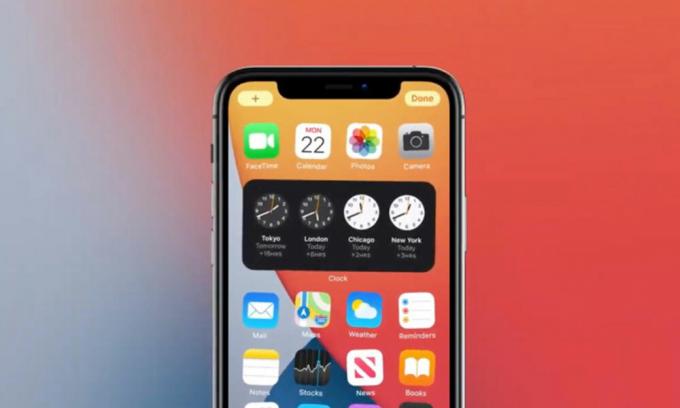
Tartalomjegyzék
-
1 Nem sikerült ellenőrizni az iOS 14 Beta frissítési hibáját: Hogyan lehet javítani?
- 1.1 1. Ellenőrizze a kiszolgáló állapotát
- 1.2 2. Ellenőrizze az internetkapcsolatot
- 1.3 3. Az iTunes segítségével ellenőrizze a frissítéseket
- 1.4 4. A Mac segítségével ellenőrizze a frissítést
- 1.5 5. Kényszerítse újra az iPhone-t
- 1.6 6. A hálózati beállítások visszaállítása
- 1.7 7. Távolítsa el és töltse le a frissítést
Nem sikerült ellenőrizni az iOS 14 Beta frissítési hibáját: Hogyan lehet javítani?
Az Apple már bejelentette, hogy a béta-összeállítás miatt bárkinek problémája van a szoftverfrissítéssel vagy nem ellenőrizze a frissítést, vagy ha a frissítés nem fejeződik be, akkor a felhasználóknak követniük kell a lehetséges és általános lépéseket. Tehát minden további nélkül ellenőrizze az alábbi módszereket.
1. Ellenőrizze a kiszolgáló állapotát
Igen! Az ellenőrzésről beszélünk Az Apple rendszer állapota itt amelyek az aktív felhasználók maximális száma vagy bármely karbantartási szolgáltatás stb. miatt leállhatnak vagy túl nagy terheléssel rendelkeznek egy adott időszakban. Ha van olyan szolgáltatás, amely túl sokat terhel vagy leáll, akkor könnyen megtalálhatja a listán. Az Apple-hez hasonló márka esetében azonban elég ritka az esély a szerver leállására vagy leállására.
Tehát, miután megnézte a hivatalos szervizállapot oldalt, és megállapította, hogy minden rendben van, akkor újra kell indítania készülékét, és újra ellenőriznie kell a szoftverfrissítést a Beállítások > Tábornok > Érintse meg a gombot Szoftver frissítés. Ha szeretné, engedélyezheti a Automatikus frissítések be. Ez meglehetősen gyakori feladat, mert legtöbbször a rendszer újraindítása teljesen megoldhatja a problémát.
2. Ellenőrizze az internetkapcsolatot
A szoftverfrissítés ellenőrzése során legtöbbször a felhasználók több problémát tapasztalhatnak, például nem tudják letölteni a frissítést, nem tudják ellenőrizni a frissítést stb. Tehát az is lehetséges, hogy az internetkapcsolatod nem stabil vagy aktív, vagy akár a letöltési / feltöltési sebesség is nagyon alacsony. Ha Ön is ugyanezt érzi, akkor először mindig ellenőrizze az internetkapcsolatot.
Ez a módszer a mobil adat- és a Wi-Fi-felhasználók számára egyaránt érvényes lesz. Vagy újraindíthatja eszközét, és ellenőrizheti a problémát, vagy megpróbálhatja ellenőrizni a készülék internetkapcsolatát. Ha úgy találja, hogy az internet jól működik más eszközökön, akkor megpróbálhatja megváltoztatni a mobil adatmódot 4G-ről 3G-re vagy Wi-Fi jelszóra, és ellenőrizze újra. Alternatív megoldásként egyszerűen használhat másik SIM-kártyát vagy Wi-Fi-hálózatot a készülék frissítéséhez.
3. Az iTunes segítségével ellenőrizze a frissítéseket
- Egyszerűen csatlakoztassa iPhone készülékét a számítógéphez a villámkábel segítségével.
- Indítsa el az iTunes alkalmazást a számítógépen.
- Miután az iPhone csatlakozik, láthatja a Ellenőrizze a frissítést választási lehetőség.
- Kattintson rá, és ellenőrizze, hogy a számítógépe is csatlakozik-e az internethez.
- Ha rendelkezésre áll bármilyen szoftverfrissítés, akkor az letöltésre kerül, és felkérést kap, hogy telepítse a készülékére az iTunes segítségével.
4. A Mac segítségével ellenőrizze a frissítést
- Csak csatlakoztassa iPhone készülékét a Mac számítógéphez a villámkábel segítségével.
- Nyisd ki Kereső > Kattintson a csatlakoztatott iPhone kiválasztásához.
- Most, a Tábornok részben találja meg a Szoftver verziót.
- Itt kell kattintania a Ellenőrizze a frissítést gomb.
- Megkeresi a frissítést, és ha elérhető, egyszerűen töltse le és telepítse az iPhone készülékére a Mac segítségével. Megkérheti, hogy adjon meg egy jelszót a megerősítéshez.
5. Kényszerítse újra az iPhone-t
- Nyomja meg és engedje fel gyorsan a Hangerő növelése gombot> Nyomja meg és engedje fel gyorsan a Hangerő csökkentése gombot.
- Ezután nyomja meg és tartsa lenyomva a bekapcsológombot, amíg az iPhone újraindul (megjelenik az Apple logó).
- Ez könnyű. Ki kellene próbálnod.
6. A hálózati beállítások visszaállítása
- Irány a Beállítások menü.
- Érintse meg Tábornok > Görgessen lefelé, és érintse meg a gombot Visszaállítás.
- Most érintse meg a gombot A hálózati beállítások visszaállítása.
- A jelszó megadásával kérheti a megerősítést.
- Csak folytassa, és várja meg, amíg a rendszer visszaállítja a hálózati beállításokat az alapértelmezettre.
- Ha elkészült, indítsa újra az iPhone készülékét, és állítsa be a hálózati hitelesítő adatokat.
- Végül ellenőrizze újra a szoftverfrissítést.
7. Távolítsa el és töltse le a frissítést
Ha továbbra sem tudja letölteni a frissítést az iOS rendszerén, akkor ellenőrizze a következő lépéseket.
- Menj Beállítások > Érintse meg a gombot Tábornok.
- Menj Tárolás > Keresse meg a frissítést az alkalmazások listájában.
- Válassza ki a hibás frissítést> Érintse meg a gombot Frissítés törlése.
- Miután elkészült, menjen át a Beállítások menü> Tábornok > Szoftver frissítés.
- Újra le kell töltenie és telepítenie kell a legújabb frissítést.
Ez az, srácok. Reméljük, hogy nagyon hasznosnak találta ezt a hibaelhárítási útmutatót, és teljesen kijavította az iOS 14 Public Beta 2 frissítéssel kapcsolatos problémát. További kérdéseket az alábbiakban tehet megjegyzéseket.
Subodh nagyon szeret tartalmat írni, legyen szó technikával kapcsolatos vagy más jellegűekről. Miután egy évig írt a tech blogon, lelkesedni kezd érte. Szereti a játékot és a zenehallgatást. A blogoláson kívül függőséget okoz a játék PC-k összeépítésében és az okostelefon szivárgásában.

![A Stock ROM telepítése a Danew Konnect 504-re [Firmware File / Unbrick]](/f/04c1a1c183103c2c9dfaeb224c1fca30.jpg?width=288&height=384)
![Stock ROM telepítése a Haier G21-re [Firmware Flash File / Unbrick]](/f/b752e65e646b81088c351739b1f7571a.jpg?width=288&height=384)
![Stock ROM telepítése az Avvio Q501 Claro-ra [Firmware File / Unbrick]](/f/133217bfd646fc6c6f5185be3eb695c1.jpg?width=288&height=384)