Az Excel lap konvertálása HTML táblázattá
Vegyes Cikkek / / August 05, 2021
A Microsoft Excel az egyik legjobb és leggyakrabban használt eszköz az adatok létrehozására és tárolására lapok formájában. Az üzleti hirdetési szervezetek közül sokan Excel fájlokat használnak fontos adataik kezeléséhez és tárolásához. Ha azonban megkövetelik ezen adatok megjelenítését egy webhelyen vagy egy harmadik fél eszközén, a Microsoft Excel nem támogatja ezt.
Itt jön az Excel lap HTML-táblává konvertálásának folyamata. Bár manuálisan leírhatja az adatokat egy HTML-táblába, meglehetősen unalmas és mozgalmas lehet. Tehát anélkül, hogy sok energiát és időt pazarolnánk, követheti az alább megadott három legfontosabb módszert, amelyek segítenek az Excel lap HTML-táblává konvertálásában.
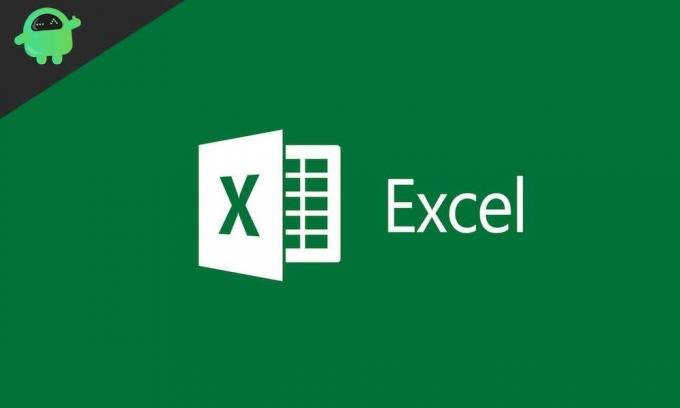
Tartalomjegyzék
-
1 Az Excel lap HTML táblává konvertálásának módszerei
- 1.1 1. módszer: Használja a SAVE AS parancsot.
- 1.2 2. módszer: Használjon online konvertáló eszközöket
- 1.3 3. módszer: Az Excel lap konvertálása HTML táblává a Képletek segítségével
- 1.4 Az Excel lap HTML-táblává történő átalakítása közben szem előtt tartandó dolgok.
Az Excel lap HTML táblává konvertálásának módszerei
Az alábbiakban bemutatunk néhány módszert az excel lap HTML táblázat formátumba konvertálására.
1. módszer: Használja a SAVE AS parancsot.
Az Excel SAVE AS parancsának használatával az Excel Sheet adatait HTML táblává alakíthatja. Ez a módszer lehetővé teszi számunkra, hogy egy cellatartományt vagy egy teljes munkafüzetet HTML táblává alakítsunk át. Kövesse az alábbi lépéseket:
- Először válassza ki a Cellák tartománya vagy egy teljes táblázat bármit is akarsz megtéríteni.
- Most lépjen a Fájl elemre, bontsa ki Mentés másként majd kattintson a gombra Tallózás ikon.
- Most a Mentés másként ablakban válasszon egy elemet Meglévő mappa, vagy Hozzon létre egy újat hová szeretné helyezni a HTML táblázatot.
- Lépjen a Fájlnév szakaszba, és írja be a HTML fájl kívánt fájlnevét.
- A Mentés másként szakasz, válassza az opciót Weboldal (.htm; .html) vagy Egyfájlú weboldal (.mht; .mhl), majd kattintson a gombra Megment.
- A „Közzététel weboldalként”Felugró ablak jelenik meg a képernyőn. Itt, a Cím módosítása gomb, beállíthat címet a weboldalának. Ez a cím megjelenik a böngésző címsorában.
- Tól Választ szakaszban nyissa meg a legördülő menüt, és válassza a lehetőséget Excel munkafüzet tételek exportálni szeretné a weboldalra.
- Jelölje be az opciók előtt található jelölőnégyzeteket „Automatikus újraközlés minden alkalommal, amikor a munkafüzet mentésre kerül” és „Megnyitott weboldal közzététele a böngészőben”. Az Automatikus újrafeltöltés opció minden alkalommal automatikusan frissíti és újból közzéteszi a HTML táblázatot. Míg a weboldal közzététele opció automatikusan megnyitja ezt a weboldalt a mentés után.
- Most kattintson a gombra Tallózás gombra, amely a Fájlnév opció mellett található, és válassza ki a weblap mentési helyét.
- Végül kattintson a gombra Közzététel gombra hogy a teljes folyamat alkalmazható legyen.
Jegyzet: Ez a módszer kifejezetten alkalmazható az Excel 2016, 2010, 2013 és 2007 szalagos verziójára.
2. módszer: Használjon online konvertáló eszközöket
A manuális folyamat meglehetősen hosszú és időigényes lehet azoknak a felhasználóknak, akik gyakran konvertálják az Excel lapokat HTML táblává. Itt a gyorsabb módszerek közül választhat az Online konvertáló eszközök használata. Nagyon sok Excel-HTML online konverter van ingyenes és fizetős verzióban egyaránt. Itt két ilyen eszközt tárgyalunk, amelyek neve: Tableizer és Kutools.
Az Excel lap HTML-táblává konvertálása a „Tableizer” használatával.
A Tableizer egy nagyon könnyen használható online konvertáló eszköz. Van egy előnézeti ablak, amely megmutatja, hogyan nézne ki az Excel táblázat online. Az Excel lap HTML-táblává konvertálásához a Tableizer használatával kövesse az alábbi lépéseket:
- Először másolja át az átalakítani kívánt tartalmat az Excel lapról.
- Most nyissa meg a Táblázatkészítő eszköz.
- A „Ide illessze be az Excel, a Calc vagy más táblázatok celláit: ”Oszlopba illessze be a korábban másolt tartalmat.
- Most kattintson a gombra Tableizer It gombra, és kész.
Amellett, hogy ingyenes eszköz, meglehetősen gyors az átalakítás során. A folyamat csak néhány percet vesz igénybe. A lap konvertálása előtt megváltoztathatja vagy szerkesztheti a Betűtípus, Betűméret és Fejléc színét is.
Excel lap HTML-táblává alakítási folyamat a Kutools segítségével
A Kutools egy praktikus Excel eszköz, amely az Excel cellákat HTML táblává / pdf táblává / Unicode szövegtáblává és még sok minden másra konvertálja. Több mint 300 használható funkciót kínál, amelyek gyors eredményeket és könnyebbé teszik munkáját. Ingyenesen letölthető online. Az Excel lap HTML-táblává alakításához a Kutools for Excel eszközzel kövesse az alábbi lépéseket:
- Nyissa meg az átalakítani kívánt Excel táblázatot.
- Most válassza ki a használni kívánt cellatartományt.
- A függőleges felső menüben nyissa meg a Kutools fülre.
- Most válassza ki Importálás és exportálás> Tartomány exportálása fájlba. A Tartomány exportálása fájlba hamarosan megnyílik a párbeszédpanel.
- Válassza ki a lehetőséget Egyszerű HTML vagy Komplex HTML (minden formázás) opciót.
- Ha kiválasztja a Egyszerű HTML opció bejelöli az összes előtti jelölőnégyzetet:
- A háttérszín megőrzése.
- A betűkészlet nevének, méretének és színének megőrzése.
- Őrizze meg a félkövér dőlt formázást.
- Az oszlop szélességének megőrzése.
- A vízszintes igazítás megőrzése.
Vagy
- Ha kiválasztja a Komplex HTML (minden formázás) opcióval jelölje be az előtte lévő jelölőnégyzetet:
- Használja ezt a címet.
Jegyzet: Az Egyszerű HTML használatával a kiválasztott tartomány rácsvonalakba, háttérszínbe, betűtípusba, betűméretbe, betűszínbe, félkövér dőltbe, oszlopszélességbe és vízszintes igazításba kerül. Míg a Komplex HTML használatával a kiválasztott tartomány összes formátuma megmarad a végső fájlban. Igény szerint választhat e két lehetőség közül.
- Kattintson rendben. Párbeszédpanel, amely az exportált fájlnév megváltoztatását kéri. Szükség esetén megváltoztathatja a nevet.
- Kattintson ismét a gombra rendben a párbeszédpanelen.
Most az excel lapot HTML táblává alakították át.
3. módszer: Az Excel lap konvertálása HTML táblává a Képletek segítségével
Ez a módszer összetett képletekkel konvertálja az Excel lapokat HTML táblává. Mivel ez sokak számára meglehetősen hosszadalmas és zavaros folyamat, így végül megtartottuk. Az alábbi eljárás körültekintő alkalmazásával azonban sikeresen elvégezheti az átalakítást.
- Nyissa meg az átalakítani kívánt Excel lapot.
- Írja be a következő szöveget a táblázat üres cellatartományába:
, , ,
- Menjen a következő cella felé, és írja be a következő képletet:= D1 & E1 & A1 & F1 & E1 & B1 & F1 & E1 & C1 & F1 & G1 ", nyomja meg Belép, és húzza át a szükséges cellákig. Az ábécé és a képlet számai eltérhetnek attól függően, hogy hová írta be az első lépésben említett szöveget. Győződjön meg róla, hogy az Excel táblázata szerint csinálja.
- Miután lerántotta a fenti képletet, az automatikusan beilleszti őket értékként az alábbi helyre.
- Most másolja be ezeket a képlet cellákat egy másik helyre. Ehhez válassza a képletsejtek, nyomja le teljesen a Ctrl + C billentyűkombinációt, válasszon másik helyet (üres cella), majd válassza a lehetőséget Beillesztés értékként választási lehetőség.
- Másolja a cellatartományt a HTML-szerkesztőbe, és írja be a következő szöveget a Karakterlánc tartomány elejére és végére:
- majd nyomja meg az Enter billentyűt.
Ha elkészült, az Excel lap sikeresen átalakul a HTML táblává.
Az Excel lap HTML-táblává történő átalakítása közben szem előtt tartandó dolgok.
- Ügyeljen arra, hogy a támogató fájlokat és weboldalakat mindig ugyanazon a helyen tárolja.
- Tartsa naprakészen az eredeti Excel lapot. Amikor módosítja a munkafüzetet, először mindig mentse el az (.xlsx) fájlt, majd mentse azt weblapfájlként (.htm vagy .html).
- Előfordulhat, hogy nem akarja automatikusan újra közzétenni a táblázatot vagy a kiválasztott elemeket. Ebben az esetben tegye ideiglenesen nem elérhetővé az Automatikus közzététel funkciót.
- Ne feledje, hogy a feltételes formázás és az elforgatott vagy függőleges szöveg nem támogatott, amikor az Excel-táblázatokat HTML-táblává konvertálja.
Tehát ezek voltak azok a módszerek, amelyek segítenek az Excel lap HTML-táblává konvertálásában. Ha gyors konverzióra vágyik, akkor az online konverziós eszközök a legjobbak az Ön számára. A folyamatot azonban mindig manuálisan is követheti.
Az Excel lap a HTML tábla konvertálási folyamata meglehetősen egyszerű és gyors. Mielőtt belevágna az átalakítási folyamatba, győződjön meg arról, hogy áttekintette a fenti „Fontos tudnivalókat, amikor az Excel lapot HTML táblává alakítja át” részt. Ha bármilyen kérdése vagy visszajelzése van, kérjük, írja le a megjegyzést az alábbi megjegyzési mezőbe.

![Töltse le és telepítse az AOSP Android 10 for Symphony i120 [GSI Treble] alkalmazást](/f/b203a6170b833e8007007eecb641ca56.jpg?width=288&height=384)

![Stock ROM telepítése a Himax M22S-re [Firmware Flash File / Unbrick]](/f/20443be4ed9c85bdfcc06f91c95fd32d.jpg?width=288&height=384)