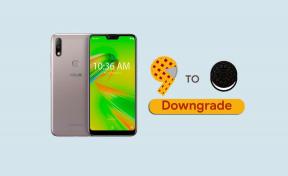A Fun Zoom hátterek letöltése és használata
Vegyes Cikkek / / August 05, 2021
Ebben az oktatóanyagban megmutatjuk, hogyan lehet letölteni és használni a Zoom háttereket. Körülbelül tavalyig, amikor a csoportos videohívásokról volt szó, a Skype volt a preferált választás. A 2020-as évben azonban drasztikus változás történt a tájban. Az olyan alkalmazásoknál, mint a Microsoft Teams, a Google Meet és a Zoom, hatalmas a felhasználói bázis növekedése. Míg az előbbi kettőhöz már egy nagy márkanév is társult, ez utóbbi esetében nem ez volt a helyzet. Azonban, mint kiderült, a Zoomnak sikerült felülmúlnia az összes versenytársát.
Az a képesség, hogy akár 100 résztvevőt is felvehet a normál hívásokba, és több mint 500 résztvevőt a kiegészítők használatával, valóban kiemelkedett a tömegből. Hozzáadva a rengeteg testreszabást, amelyeket kínál, és nem is lehetne többet kérni. Ebben a tekintetben az alkalmazás lehetővé teszi számos egyedi háttér használatát, amelyeket alkalmazhat a csoportos hívásokra. Végül is nem szívesen mutatná rendetlen hálószobáját a háttérben, nem? Ennek ellenére ez az útmutató segítséget nyújt a szórakoztató Zoom hátterek letöltéséhez és használatához. Kövesse a lépéseket.
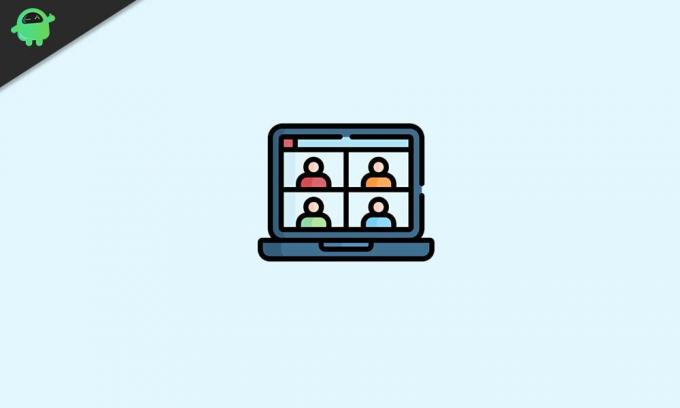
Tartalomjegyzék
-
1 Hogyan lehet letölteni a Zoom háttereket
- 1.1 Ingyenes és fizetős képeket kínáló webhelyek
-
2 Háttérképek hozzáadása a nagyításhoz
- 2.1 Háttérképek alkalmazása Windows / Mac rendszeren
- 2.2 Zoom háttérképek alkalmazása mobil eszközökön
- 2.3 Háttér alkalmazása Live Zoom értekezleten
Hogyan lehet letölteni a Zoom háttereket
Az alkalmazás már kínál néhány előre beállított hátteret, amelyeket felhasználhat a csoportos hívások során. A szám azonban korlátozott, és ami még fontosabb, nem felel meg mindenki igényeinek. Szerencsére arra is lehetőségük van, hogy feltöltsék saját egyéni háttérképeiket.
De nagyon kihívást jelent megtalálni azt a tökéletes képet az online elérhető háttér sokaságából. A segítséged érdekében felsorolunk néhány olyan webhelyet, amelyek ingyenes, kiváló minőségű királyi képeket kínálnak, valamint néhány lehetőséget, amelyek fizetett képeket kínálnak. Hivatkozhat az igényeinek megfelelőre.
Ingyenes és fizetős képeket kínáló webhelyek
Ebben a tekintetben elég sok olyan webhely található, amely legális formában ingyenes képeket kínál teljes HD minőségben. Bármelyiket letöltheti és használhatja, és nagyítási háttérként használhatja. Néhány figyelemre méltó közülük Pixabay és Unsplash. A legtöbb számára a Pixabay volt az a webhely, ahol képeket tölthettek le különféle domainekről, anélkül, hogy bármilyen pénzt keresnének. Több mint 1,8 millió + kiváló minőségű stock képet, videót, vektorgrafikus illusztrációt és egyebeket kínál.
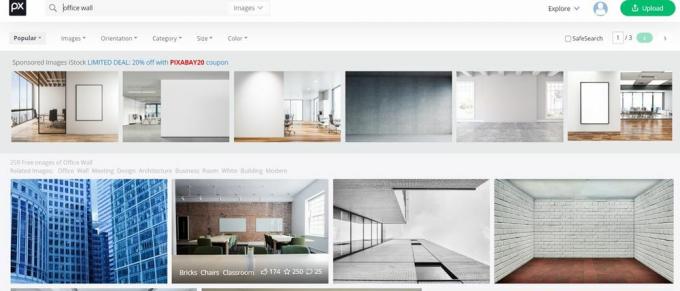
Csak képek HD minőségben történő letöltéséhez szükség lehet egy ingyenes fiók létrehozására, mások számára nem szükséges fiók létrehozása. Ha azonban a Pixabay nem tud megfelelni az Ön igényeinek, akkor az Unsplash-nek mindenképpen. Rengeteg ingyenes, kiváló minőségű képet lát, amelyek teljesen ingyenesen letölthetők. Számos kategória létezik, amelyeket teljes mértékben ki is használhat.

Egyes esetekben. az ingyenes lehetőség nem biztos, hogy a legjobb fogadás. Ha a fenti lehetőségek mindegyikével nem sikerült megadni a kívánt képeket, akkor kipróbálhatja a fizetős lehetőségeket. Ebben a tekintetben, Adobe Stock Képek vagy Shutterstock két nagy szereplő a piacon. Tehát térjen át a fent megadott négy ingyenes / fizetős alternatíva bármelyikére, és töltse le a választott képet / képeket. Miután a letöltés megtörtént, olvassa el az alábbi utasításokat, hogy ezeket a képeket nagyítási háttérként használja.
Háttérképek hozzáadása a nagyításhoz
Most, hogy letöltötte a képeket, itt az ideje, hogy háttérként alkalmazza őket. Ehhez kövesse az alábbi lépéseket. Először felsoroljuk az ehhez szükséges lépéseket Windows és Mac rendszeren. Ezt követi az okostelefonra vonatkozó lépések. Kövesse végig.
Háttérképek alkalmazása Windows / Mac rendszeren
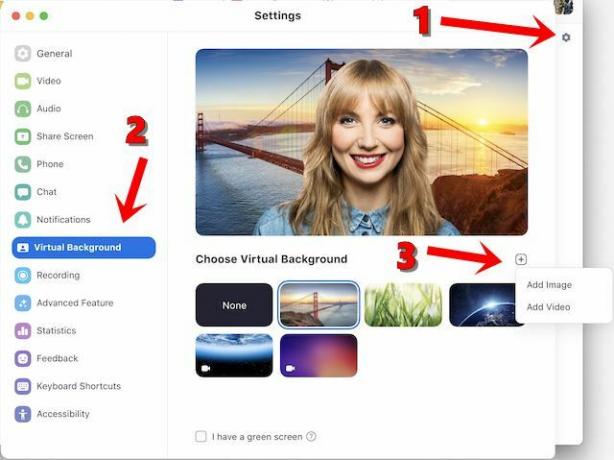
- Nyissa meg a Zoom alkalmazást PC-jén vagy Mac-jén.
- Ezután kattintson a jobb felső sarokban található Beállítások ikonra.
- A bal oldali menüsávon kattintson a Virtuális háttér lehetőségre.
- Ezt követően kattintson a videó jobb alsó sarkában található Plus ikonra
- A megjelenő menüben válassza a Kép hozzáadása vagy a Videó hozzáadása lehetőséget, válassza ki a kívánt képet, és ez az.
Ezekkel a lépésekkel tölthette le és használhatja a Zoom háttereket a Mac vagy a PC telepítőjén. Most fordítsuk figyelmünket az okostelefonok ugyanazon lépéseire.
Zoom háttérképek alkalmazása mobil eszközökön
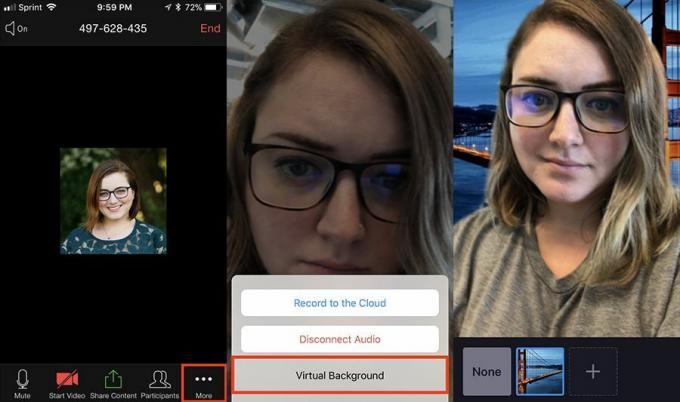
- Indítsa el a Zoom alkalmazást (iOS | Android) okostelefonján, és jelentkezzen be fiókjának adataival.
- Ezután érintse meg a jobb alsó sarokban található További opciót.
- A megjelenő menüből válassza a Virtuális háttér lehetőséget
- Most koppintson a + ikonra egy új kép feltöltéséhez, majd automatikusan alkalmazza.
Háttér alkalmazása Live Zoom értekezleten
Ha már letöltötte a szükséges Zoom hátteret, de még nem alkalmazta, akkor akár egy élő találkozó közepén is megteheti. Így lehet ezt megtenni:

- Az értekezleten kattintson a Start / Stop Video opció melletti felfelé mutató nyílra (^).
- kattintson a következőre: Válasszon egy virtuális hátteret.
- Válassza ki a kívánt képet, és ez az.
Tehát ezzel lezárjuk a Zoom hátterek letöltésének és használatának útmutatóját. Felsoroltuk a Windows, Mac és mobil eszközök lépéseit. Továbbá azt is bemutattuk, hogyan lehet ezeket az egyéni háttereket alkalmazni a megbeszélés közepén. Ha továbbra is kétségei vannak, tudassa velünk az alábbi megjegyzéseket. Kerekítés, íme néhány iPhone tippek és trükkök, PC tippek és trükkök, és Android tippek és trükkök hogy neked is meg kellene nézned.