A Windows 10 számítógép zárolása a parancssor használatával
Vegyes Cikkek / / August 05, 2021
Amikor egy ideig eltávolodik a számítógépétől, nem számít, milyen rövid; ha tudatában van a kiberbiztonságnak, akkor tudja, hogy fontos a számítógép zárolása. Ez többek között bizonyos fokú biztonságot nyújt Önnek abban, hogy számítógépét a csalók, adathalászok és hasonlók védik a kéretlen hozzáféréstől. Számos módja van a számítógép zárolásának, de ebben a cikkben a számítógép zárolására helyezzük a hangsúlyt Windows 10 PC a Parancssor használatával.

Lehet, hogy nem ez a leggyorsabb módszer, de legalább előnyös, ha extra trükkök vannak a kalapban - ugyanazon dolog többféle módon is.
Minden további szó nélkül merüljünk el a témában.
A Windows 10 számítógép zárolása a Parancssor használatával
A Parancssor elindításához nyomja meg a Windows gombot a Start menü megnyitásához, és írja be a „cmd” szót a keresősávba. A keresési eredmények között megjelenő lehetőségek listájából válassza a Parancssor parancsot, és futtassa az alkalmazást.
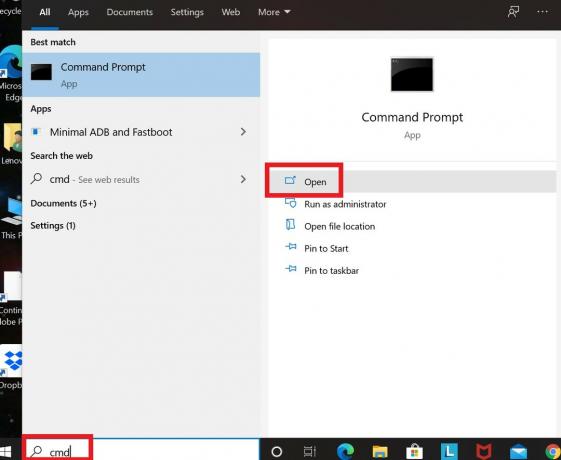
Amikor megnyílik a Parancssor, írja be a következő parancsot:
Rundll32.exe user32.dll, LockWorkStation
A parancs végrehajtásához és a számítógép zárolásához nyomja meg az Enter billentyűt.
Ha a számítógép zárolva van, akkor a zárolási képernyő általában egy ideig még bekapcsolva marad, mielőtt lejárna. A képernyőzár időkorlátját a Parancssor segítségével is meghatározhatja, így olyan esetekben, amikor sietősen kell eljárnia a számítógép lezárása után hagyja el a munkaállomást, biztos lehet benne, hogy a zárolási képernyő egy idő után kialszik készlet.
Lássuk gyorsan, hogyan teheti ezt meg.
A képernyőzár időkorlátjának beállítása a Parancssor használatával
Indítsa el a Parancssorot ugyanúgy, mint az első esetben, de ezúttal a bonyodalmak elkerülése érdekében ügyeljen arra, hogy rendszergazdaként futtassa az alkalmazást. Ehhez egyszerűen kattintson a jobb egérgombbal a „Parancssor” elemre, amikor megjelenik a keresési eredmények között, majd válassza a „Futtatás rendszergazdaként” lehetőséget.

Amikor megnyílik a Parancssor, írja be a következő parancsot:
powercfg.exe / SETACVALUEINDEX SCHEME_CURRENT SUB_VIDEO VIDEOCONLOCK
Helyett
powercfg.exe / SETACVALUEINDEX SCHEME_CURRENT SUB_VIDEO VIDEOCONLOCK <60>
Ne feledje, hogy a fenti parancs csak akkor érvényes, ha a számítógép be van dugva és töltődik. Ha akkumulátorral működik, a parancs érvénytelen lesz. Amit meg kell tennie, hogy beállítsa a zárolási képernyő időtúllépését, amikor a számítógépe akkumulátort tölt, az a / SETACVALUEINDEX értékének megváltoztatása a / SETDCVALUEINDEX értékre és a parancs futtatása a szokásos módon.
Ezután folytassa a parancs futtatásával:
powercfg.exe / SETACTIVE SCHEME_CURRENT
Ennyi van benne. Most már tudja, hogyan zárolja le a Windows 10 számítógépét a Parancssor használatával, és még bónuszként, hogyan állíthatja be a zárolási képernyő időtúllépését a Parancssor segítségével is.



