Első lépések a PowerShell-szkriptekkel
Vegyes Cikkek / / August 05, 2021
A szkriptek vagy a szkript nyelve egy számítógépes programozási nyelv, amelyet különféle feladatok végrehajtására használnak. Minden digitális alkalmazás, program, funkció vagy szolgáltatás, amelyet a mindennapi életünkben használunk, ilyen szkriptek eredménye. Az egyik ilyen Script eszköz, amelyet ma megvitatunk, a „PowerShell”.
A PowerShell a Microsoft shell parancsfájlnyelve, amelyet a konfigurációkezeléshez és a feladatok automatizálásához használnak. Kezdetben Windows PowerShell néven később platformokon átívelő szoftverekké és nyílt forráskódú szoftverekké alakították, majd PowerShell Core néven 2016. augusztus 18-án mutatták be. A legújabb verzió a .NET Core-ra épül.
Ma ebben a PowerShell szkript kezdőknek szóló útmutatóban bemutatjuk a legegyszerűbb oktatóanyagokat, amelyek segítenek a PowerShell szkriptek használatának megkezdésében. Tanuljuk meg, hogyan:
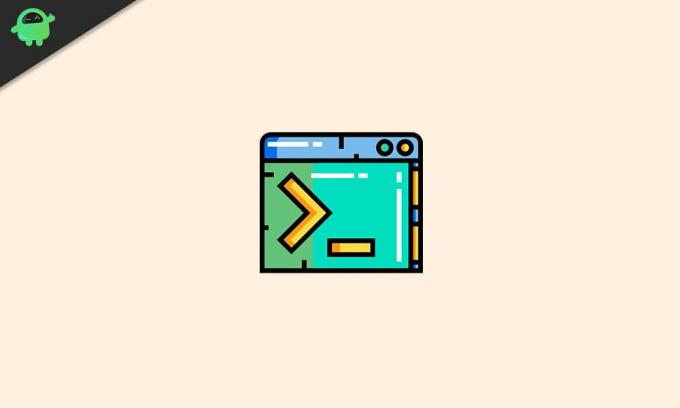
Tartalomjegyzék
- 1 Mi az a Windows PowerShell?
- 2 A PowerShell előnyei a Parancssorral szemben
- 3 PowerShell-bővítmény házirendek a Windows 10 rendszerben
-
4 Hozzon létre PowerShell parancsfájlt a Windows 10 rendszerben
- 4.1 Ismerje meg, hogyan hozhat létre szkriptet a Visual Studio Code segítségével
- 4.2 PowerShell-szkriptek létrehozásának lépései az integrált parancsfájl-környezet (ISE) segítségével
- 4.3 A PowerShell-parancsfájlok létrehozásának lépései a Jegyzettömbbel
- 5 A PowerShell parancsfájl futtatása Windows 10 rendszeren
Mi az a Windows PowerShell?
A Windows PowerShell valahol kissé hasonlít a Parancssorhoz, és elérhető Windows, macOS és Linux rendszereken. A Parancssorral ellentétben azonban a PowerShell egy rendkívül képes parancssori felület (CLI). Számos eszközkészletet kínál, nagy rugalmassággal és irányíthatósággal rendelkezik. Integrált szkriptkörnyezettel (ISE) érkezik, és az ISE képernyő két részre oszlik. Ahol a felső részt szkriptek írására használják, az alsó részt parancsok futtatására használják (kézi).
A PowerShell előnyei a Parancssorral szemben
A PowerShell sokkal több, mint a Parancssor, és ezt az alábbi pontok jól magyarázzák:
A Parancssor parancsokat használ, míg a PowerShell parancsmagokat:’Cmdlet’ sokkal hasznosabbak, mint a „cmd.exe” -ben használt parancsok. A Cmdlet egy könnyű parancs, amely összetett rendszergazdai funkciók, mint például a Windows Management Instrumentation (WMI) és a nyilvántartás menedzsment.
A PowerShell a .NET keretrendszer használatával lett kifejlesztve: A .HÁLÓ A PowerShell keretrendszere lehetővé teszi a parancsfájljainak, hogy .NET interfészeket és egyéb kiterjesztett szolgáltatásokat használnak, amelyek másképpen nem elérhetőek a parancsmagokon keresztül.
A PowerShell egy objektum-orientált programozási nyelv: A parancsmagokból származó adatok nemcsak szövegek, hanem objektumok is. Nagyobb rugalmasságot biztosít a komplex adatokkal való játékhoz.
A PowerShell egy feladat-orientált szkriptnyelv: Ez egy feladat-alapú parancsfájlnyelv, amely támogatja a parancssori eszközöket és a meglévő parancsfájlokat.
A PowerShell bővíthető felülettel rendelkezik: Ez a shell script független szoftvergyártóként van testreszabva. A PowerShell használatával a szoftverek adminisztrációjához a vállalati fejlesztők egyedi eszközöket és segédprogramokat készíthetnek.
A PowerShell használata nagyon egyszerű: A PowerShell használata közben a parancs alapú egyszerűsített navigációs rendszer lehetővé teszi a felhasználók számára, hogy könnyebben navigálhassanak a rendszerleíró adatbázisban és más adattárházakban.
PowerShell-bővítmény házirendek a Windows 10 rendszerben
- Korlátozott: Megállítja a szkriptek futtatását.
- Korlátlan: Ez lehetővé teszi bármely szkript futtatását korlátozás nélkül.
- Távoli aláírás: Csak az eszközön létrehozott szkripteket engedélyezi. Egy másik rendszeren létrehozott szkriptek futtatásához megbízható kiadó aláírására lenne szükség.
- Minden aláírva: Ez lehetővé teszi minden típusú szkript futtatását, azzal a feltétellel, hogy egy megbízható kiadó aláírta őket.
Hozzon létre PowerShell parancsfájlt a Windows 10 rendszerben
A PowerShell-szkriptek létrehozása a Windows 10 rendszerben nem túl bonyolult feladat. Használhatja a Visual Studio Code szerkesztőt a PowerShell kiterjesztéssel, vagy gyakorlatilag bármilyen szövegszerkesztő vagy az ISE konzol használatával.
Ismerje meg, hogyan hozhat létre szkriptet a Visual Studio Code segítségével
A VS Code vagy a Visual Studio Code a Microsoft ingyenes és bővíthető forráskód-szerkesztője. A VS kód segítségével bármely programozási nyelv könnyen szerkeszthető. Ezenkívül a PowerShell kiterjesztéssel történő hozzáadásakor a felhasználó számára IntelliSense támogatást és rendkívül interaktív parancsfájl-szerkesztési élményt nyújt.
Most kezdjük el a tanulási folyamatot:
A VS-kód vagy a Visual Studio-kód telepítésének lépései
- Nyissa meg a Visual Studio kód.
- Most Kattintson a gombra a Windows letöltése gomb.
- Egyszer a File letöltve, kattintson duplán rá a Virtual Studio Code telepítése folyamat.
- Itt kövesse a képernyőn megjelenő utasításokat (erősítse meg a szerződés feltételeit).
- Ezt követően kattintson a gombra Következő gomb, háromszor folytonosság minden oldal után.
- Kövesse ismét a képernyőn megjelenő utasításokat, és dolgozza fel a követelményeknek megfelelően.
- Most kattintson tovább Következő -> Telepítés -> Befejezés.
A folyamat befejezése után léphet a következő lépésre a PowerShell kiterjesztés telepítéséhez.
A PowerShell kiterjesztés telepítésének lépései
- Először nyissa meg a Visual Studio kód, majd a bal oldali ablaktáblán keresse meg és válassza ki a Hosszabbítások fülre.
- Most ismét a bal oldali ablaktáblán, válassza ki és telepítse a legfelső PowerShell-t A telepítési folyamat eltarthat egy ideig, várjon türelmesen.
- A Visual Studio Code és a PowerShell kiterjesztés sikeres telepítése után kezdhetjük a szkript létrehozásával.
A Visual Studio kóddal rendelkező PowerShell-parancsfájlok létrehozásának lépései
- Nyissa meg a Visual Studio kód ablak.
- A bal felső sarokban menjen a File és válassza ki az opciót Új fájl.
- Most mentse a Új fájl menjen a Fájl menübe, és válassza ki az opciót Mentés másként.
- Adjon meg egy fájlnevet, amelyet a .ps1 kiterjesztés és kattintson a gombra Megment.
- Írjon most egy új parancsot, például:
Írási-fogadó „Hello World”
- A szkript futtatásához kattintson a gombra Fuss gombot (nyílszerű gomb a jobb felső sarokban), vagy nyomja meg az F5 gombot.
Ez a szkript a kimenetet a következőképpen fogja bemutatni: "Helló Világ". (Bármely más szöveget használhat a Hello World helyett).
- A szkript mentéséhez lépjen a Fájl menü és kattintson az opcióra Megment.
PowerShell-szkriptek létrehozásának lépései az integrált parancsfájl-környezet (ISE) segítségével
- A Windows keresősáv típusán Windows PowerShell ISE.
- Kattintson a jobb gombbal a keresési eredményre, és válassza ki a lehetőséget Futtatás rendszergazdaként.
- Menj a Fájl menü a bal felső sarokban, és válassza a lehetőséget Új amiért egy üreset hoztak létre .ps1fájl.
- Írjon új parancsot, például:
Írási-fogadó „Hello World”
- Most a bal felső sarokban menjen a Fájl menü majd kattintson az opcióra Megment.
- Megment a szkript új névvel, majd a .ps1kiterjesztés.
- Végül kattintson a gombra Megment (A szkript mentéséhez megváltoztathatja az alapértelmezett mappa helyét is).
A PowerShell-parancsfájlok létrehozásának lépései a Jegyzettömbbel
- Menj a Rajt menüt, írja be és nyissa meg Jegyzettömb.
- Írjon egy új parancsot, amint azt a fenti lépések megemlítik.
- Most a bal felső sarokban menjen a Fájl menü és válassza ki az opciót Mentés másként.
- Mentse a szkriptet egy új névvel, majd a .ps1 kiterjesztés, majd kattintson a Megment
Miután befejezte a szkriptek sikeres írását, a Jegyzettömb kivételével mindkét koncepció készen áll a szkript futtatására. A Jegyzettömb parancsfájlja alapértelmezés szerint meghiúsul, mivel a PowerShell-beállítások (alapértelmezett) általában úgy vannak beállítva, hogy blokkolja bármelyik parancsfájl végrehajtását.
A PowerShell parancsfájl futtatása Windows 10 rendszeren
A szkript sikeres futtatásához a PowerShell segítségével megváltoztathatja a Windows 10 végrehajtási házirendjét. Kövesse az alábbi lépéseket:
- Menj a Keresés sávot az asztalon, és írja be Windows PowerShell.
- A keresési eredményben kattintson a jobb gombbal, és válassza a lehetőséget Futtatás rendszergazdaként választási lehetőség.
- Írja be a következő parancsot, majd nyomja meg az gombot Belép hogy a szkriptek futhassanak.
Set-ExecutionPolicy RemoteSigned
- Most írja be A majd ismét nyomja meg Belép.
- Ezután írja be a következő parancsot, majd nyomja meg a gombot Belép.
& "C: \ PATH \ SCRIPT \ first_script.ps1"
Jegyzet: Helyett PATH \ TO \ SCRIPT, feltétlenül említse meg a szkript helyét. Például, Felhasználók \ felhasználónév \ Letöltések.
- Ha elkészült, a PowerShell parancsfájl sikeresen fog futni.
A cikk végére reméljük, hogy sikeresen eligazítottuk Önt a „Hogyan kezdjünk hozzá a PowerShell-szkriptekhez” című cikkben. A PowerShell-szkriptek hatalmas téma, és számos erőforrást és technikát kínálnak a megismeréshez.
Megpróbáltuk az összes elengedhetetlen kezdőt lefedni a fenti legegyszerűbb magyarázattal. A cikk célja, hogy megismertesse olvasóinkat a PowerShell használatának megkezdésével és néhány egyszerű szkript összeállításával. Ha bármilyen kérdése vagy visszajelzése van, kérjük, írja meg a megjegyzést az alábbi megjegyzési mezőbe.



![Helyreállítási módba lépés a Doogee Y100X készüléken [Készlet és egyedi]](/f/5afccd0fc3905039c2a316534e55ef88.jpg?width=288&height=384)