Javítás: "A profilt nem sikerült teljesen törölni" hiba a Windows 10 rendszeren
Vegyes Cikkek / / August 04, 2021
Hirdetések
Mondanom sem kell, hogy a Windows 10 operációs rendszer messze a legjobb platform a PC-felhasználók számára játék, oktatás, projektmunka és egyebek terén. Egy csomó hasznos szolgáltatás, fokozott biztonsággal és vizuális kezeléssel, Windows 10 a felhasználók szinte bármilyen feladatot nagyon egyszerűen elvégezhetnek. Egyes felhasználók azonban azt jelentik, hogy a Windows 10 operációs rendszeren a „Profil nincs törölve teljesen” hiba aggasztja őket.
Bár úgy tűnik, hogy megpróbál egy profilt vagy felhasználói fiókot törölni a Windows 10 rendszeren, valami hasonló hibaüzenet jelenik meg “A profil nem lett teljesen törölve. Hiba - A könyvtár nem üres. ” Ha Ön is az egyik áldozat, mindenképpen kövesse ezt a hibaelhárítási útmutatót a gyors megoldásához. Érdemes megemlíteni azt is, hogy az adott hiba az összes Windows 10 kiadásban (Home / Pro / Enterprise) jelenik meg.
A különféle online jelentésekre és az ilyen probléma mögött meghúzódó lehetséges okokra eljutva úgy tűnik, hogy a Windows alapértelmezett keresési funkciója zavarhatja a fiókprofilt, miközben törlés. Ezenkívül a Windows rendszerleíró kulcsokkal kapcsolatos problémák is további okok lehetnek. Nagy az esély arra is, hogy miközben megpróbálja törölni a profilt a Windows 10 grafikus felhasználói felületén, a profil törlése továbbra is hiányos.
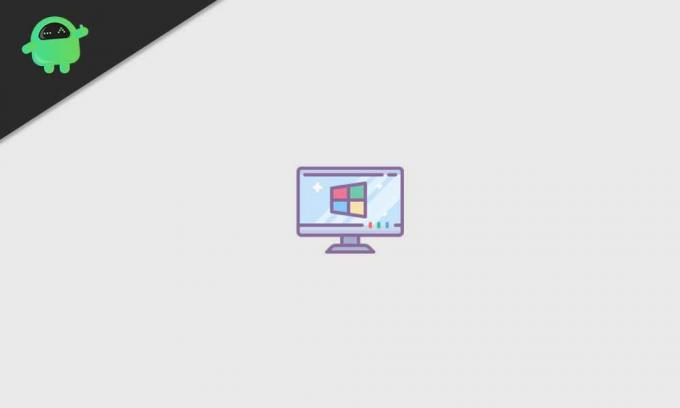
Hirdetések
Tartalomjegyzék
-
1 Javítás: „A profilt nem sikerült teljesen törölni” hiba a Windows 10 rendszeren
- 1.1 1. Felhasználó eltávolítása rendszergazdaként
- 1.2 2. Tiltsa le a Windows keresést
- 1.3 3. Adatok eltávolítása a Beállításszerkesztőből
- 1.4 4. Távolítsa el az Ismeretlen fiókot
Javítás: „A profilt nem sikerült teljesen törölni” hiba a Windows 10 rendszeren
Bár a felhasználói fiók profiljának eltávolítása vagy létrehozása a Windows 10 rendszeren nagyon egyszerű, néhány szerencsétlen felhasználó nem képes erre. Tehát anélkül, hogy további időt pazarolnánk, ugorjunk az alábbi útmutatóba.
1. Felhasználó eltávolítása rendszergazdaként
Ha el akar távolítani bármilyen felhasználói profilt, akkor rendszergazdai engedélyre lesz szüksége a Windows 10 rendszeren. Ne feledje, hogy nem tudja eltávolítani azt a felhasználói profilt, amelybe már be van jelentkezve. Először ne felejtsen el létrehozni egy másik felhasználói profilt, majd könnyen törölheti az elsődleges profilját.
- Először is, jelentkezzen be a számítógépre a rendszergazdai fiókkal.
- Ezután ellenőrizze, hogy a törölni kívánt fiók nincs-e bejelentkezve abban a pillanatban.
- Tehát nyomja meg Windows + R gombokat a Fuss párbeszédablak.
- típus netplwiz és kattintson a gombra rendben hogy kinyissa a Felhasználói fiók ablak.
- Itt ellenőrizheti a rendelkezésre álló rendszer összes felhasználói profilját.
- Most kattintson a törölni kívánt felhasználói profil kiválasztására, majd kattintson a gombra Eltávolítás.
- Látnia kell egy gyors üzenetet ‘Biztosan el akarja távolítani a kiválasztott profilt’.
- Egyszerűen kattintson a gombra Igen A folytatáshoz.
- Miután elkészült, indítsa újra a számítógépet, és ellenőrizze, hogy a Windows 10 „Profil nem törölve teljesen” hiba javítva lett-e.
2. Tiltsa le a Windows keresést
Úgy tűnik, hogy a Windows Search szolgáltatás valahogy megakadályozza a felhasználókat a profil teljes eltávolításában a Windows 10 rendszeren. Néhány érintett felhasználó megemlítette, hogy sikerült kijavítani a „Profilt nem törölték teljesen. Hiba - A könyvtár nem üres. ’Probléma a Windows Search Service letiltásával.
Kérjük, vegye figyelembe: A profil eltávolítása után az alábbi lépéseket kell követnie a Windows keresési szolgáltatás újbóli engedélyezéséhez.
- nyomja meg Windows + R gombokat a Fuss párbeszédablak.
- típus szolgáltatások.msc és eltalálja Belép kinyitni Szolgáltatások. [Ha az UAC kéri, a folytatáshoz kattintson az Igen gombra]
- Most görgessen lefelé a szolgáltatások listáján, és keresse meg a Windows Search szolgáltatás.
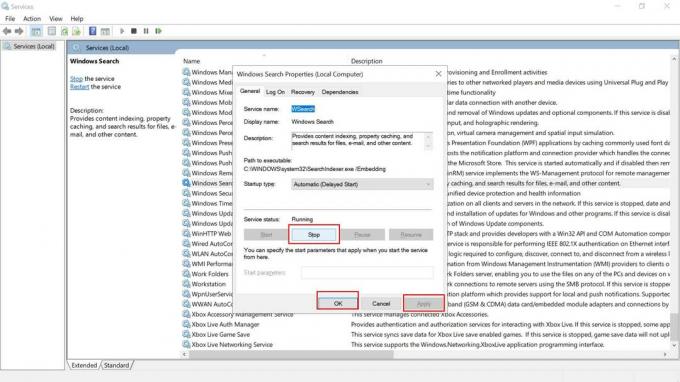
Hirdetések
- Dupla kattintás rajta> Kiválasztás Álljon meg.
- Miután a szolgáltatás sikeresen leállt, nyissa meg a Fuss párbeszédpanelt.
- Ezután írja be SystemPropertiesAdvanced és eltalálja Belép hogy megnyíljon Rendszer tulajdonságai.
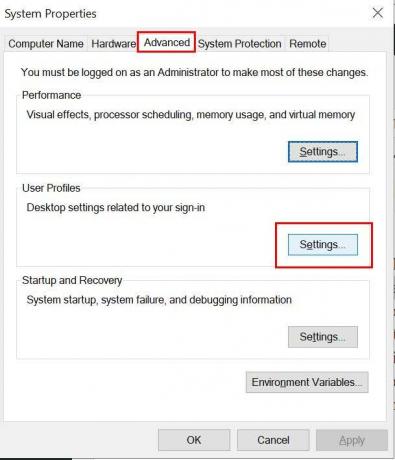
- Kattintson a Fejlett fül> Kattintson a gombra Beállítások mellett Felhasználói profilok.
- A Felhasználói profilok menüből válassza ki a törölni kívánt profilt.
- Kattintson a Töröl gombot, és erősítse meg a folyamatot.
- Végül indítsa újra a számítógépet, és a lépéshez hajtsa végre ismét a fenti lépéseket Szolgáltatások.
- Itt mindenképp Jobb klikk a Windows Search szolgáltatás újra, és kattintson a gombra Rajt hogy lehetővé tegye. [NE Felejtsd el ezt a lépést]
3. Adatok eltávolítása a Beállításszerkesztőből
Ha nem tudja törölni a felhasználói profilt a Windows 10 rendszerén, akkor távolítsa el az adatokat vagy a maradékokat a Windows Registry Editorból. Néha a maradék fájlok számos problémát okozhatnak a folyamatok befejezésében. Ezt csináld meg:
- Nyisd ki Fájlkezelő a számítógépen> Ugrás C: \ Felhasználók elhelyezkedés.
- Jobb klikk a problémás felhasználói profilon> Kiválasztás Töröl.
- A Windows + R billentyűk megnyomásával nyissa meg a Fuss párbeszédablak.
- típus regedit és kattintson a gombra rendben a Windows megnyitásához Beállításszerkesztő. Ha az UAC kéri, kattintson a gombra Igen A folytatáshoz.
- Ezután navigáljon a következő útvonalra:
HKEY_LOCAL_MACHINE \ SOFTWARE \ Microsoft \ Windows NT \ CurrentVersion \ ProfileList

- Ha már a Profil lista, láthat pár bejegyzést.
- Csak kattintson külön-külön az egyes bejegyzésekre, és ellenőrizze a ProfileImagePath adatok.
- Ha egyezik a problémás felhasználói profillal, akkor Jobb klikk a profilon, és válassza a lehetőséget Töröl.
4. Távolítsa el az Ismeretlen fiókot
Kérjük, győződjön meg arról, hogy a Windows felhasználói profil törlése nem feltétlenül távolítja el az összes kapcsolódó fájlt a számítógépről. Bár akkor is, ha nemrégiben töröltél egy felhasználói profilt, ez a ‘Fiók ismeretlen’ a felhasználói profilok listáján. Eltávolításához:
Hirdetések
- nyomja meg Windows + R gombokat a Fuss párbeszédablak.
- Ezután írja be sysdm.cpl és nyomja meg Belép kinyitni Rendszer tulajdonságai. [Ha az UAC kéri, a folytatáshoz kattintson az Igen gombra]
- Kattintson a Fejlett fül> Kattintson a gombra Beállítások mellett Felhasználói profilok.
- A Felhasználói profilok menüből válassza ki a megnevezett profilt ‘Fiók ismeretlen’.
- Kattintson a Töröl gombra kattintva eltávolíthat minden egyes társított fájlt az adott felhasználói profilból.
- Miután végzett, a módosítások végrehajtásához feltétlenül indítsa újra a számítógépet.
Végül ellenőrizheti, hogy a „Profil nem törölve teljesen” hiba javítva lett-e a Windows 10 rendszeren.
Ez az, srácok. Feltételezzük, hogy ez az útmutató hasznos volt az Ön számára. További kérdéseket az alábbiakban tehet megjegyzéseket.



