Javítás, ha a laptop USB portjai nem működnek
Vegyes Cikkek / / August 04, 2021
Hirdetések
Az USB-portok minden olyan rendszer egyik összetevője, amely lehetővé teszi a felhasználó számára a nyomtatók, kamerák, flash-illesztőprogramok és más perifériák egyszerű csatlakoztatását. Az USB-portok szintén nagy segítséget nyújtottak, de nem maradtak egyedül problémákkal és hibákkal.

Tartalomjegyzék
-
1 Javítások azokhoz az USB-portokhoz, amelyek nem működnek a laptop problémáján
- 1.1 1. javítás: Indítsa újra a laptopot:
- 1.2 FIX 2: Távolítsa el a laptop akkumulátorát:
- 1.3 3. javítás: Az energiagazdálkodás beállítása:
- 1.4 4. javítás: Az USB szelektív felfüggesztés letiltása:
- 1.5 5. javítás: Az USB-illesztőprogramok újratelepítése:
- 1.6 6. javítás: USB-illesztőprogramok frissítése:
Javítások azokhoz az USB-portokhoz, amelyek nem működnek a laptop problémáján
A közelmúltban sok laptop-felhasználó kijelentette, hogy az USB-portok nem működnek a rendszerükben. Ez a probléma több okból is adódhat, ideértve a régi vagy sérült illesztőprogramokat vagy a rendszer hibás beállításait. Ezért jelölje meg az ilyen lehetőségeket, és hagyja, hogy a laptop felismerje az USB-portokat, fontolja meg az alábbi cikkben megadott javítások követését:
1. javítás: Indítsa újra a laptopot:
Az első hibaelhárítás, amely valószínűleg megoldja az „USB portok nem működnek a laptopon” problémát, a laptop újraindítása. Csatlakoztassa egyszerűen az USB-eszközt, várjon néhány percet, indítsa újra a laptopot, majd csatlakoztassa ismét az USB-eszközt. Most ellenőrizze, hogy a laptop felismeri-e az USB portot vagy sem.
Hirdetések
FIX 2: Távolítsa el a laptop akkumulátorát:
A sok szenvedő felhasználó szerint a laptop akkumulátorának eltávolítása segített nekik megoldani az „USB portok nem működnek a laptopon” problémát. Egyszerűen vegye ki a laptop akkumulátorát, majd nyomja meg és tartsa lenyomva a bekapcsológombot majdnem 30 másodperc és 1 perc között. Ezenkívül eltávolíthatja az akkumulátort, és órákig vagy egész éjszakáig kikapcsolva hagyhatja a laptopot. Ezzel valószínűleg teljesen lemerülnek a kondenzátorok. Továbbá, miután ismét csatlakoztatja az akkumulátort és újból felhasználja a laptopot, a rendszere képes lesz felismerni az USB-t.
3. javítás: Az energiagazdálkodás beállítása:
Sok idő alatt a Windows automatikusan kikapcsolja az USB-vezérlőket, mint amikor nem használják, hogy energiát takarítson meg. Továbbá, ha szükséges, újra bekapcsolja a vezérlőket. Néha azonban a Windows ezt elmulasztja, és amikor a laptop nem ismeri fel az USB-t. Itt a legjobb megoldás az energiagazdálkodás beállítása. Ehhez kövesse az alábbi lépéseket:
- Először indítsa el a FUSS párbeszédpanel megnyomásával Windows billentyű + R teljesen.
- Írja be az üres szövegmezőbe devmgmt.msc majd kattintson a gombra RENDBEN. Elindítja az Eszközkezelő ablakot a képernyőn.

- Most a Eszközkezelő ablak, bontsa ki az opciót Univerzális soros busz vezérlők, keresse meg és Jobb klikk át a USB Root Hub opciót a listából, majd válassza a lehetőséget Tulajdonságok almenüjéből.

- Benne Tulajdonságok ablakban keresse meg a Energiagazdálkodás fülre a függőleges menüből, majd törölje a pipát a jelölőnégyzetből opció előtt található Engedje meg, hogy a számítógép kikapcsolja ezt az eszközt az energiatakarékosság érdekében.
- Most kattintson a gombra rendben.
- Ismételje meg a 3., 4. és 5. lépés az összes USB Root Hub bejegyzések az univerzális soros buszvezérlő opciója alatt.
- Miután elkészült, valószínűleg megoldja a problémát, és a laptop mostantól felismeri az USB-meghajtót.
4. javítás: Az USB szelektív felfüggesztés letiltása:
Az USB szelektív felfüggesztés funkció megakadályozza, hogy a rendszer túl sok energiát használjon fel, ha a rögzített USB portokat alacsony energiaszintre állítja. Ilyen esetben a legjobb megoldás az USB szelektív felfüggesztés letiltása. Ehhez kövesse az alábbi lépéseket:
- Először keresse meg az asztali keresősávot, írja be válasszon áramtervet majd válassza az opciót Válasszon áramellátási tervet.

- Most a Energiagazdálkodási lehetőségek ablak, kattintson a Módosítsa a terv beállításait (közvetlenül a most rendelkezésre álló terv opció mellett).
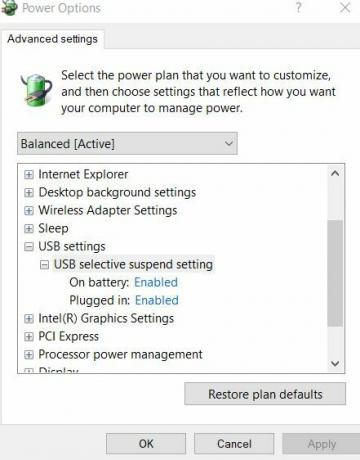
- Kattintson a gombra Speciális energiabeállítások módosítása majd kattintson duplán a gombra USB-beállítások -> USB szelektív felfüggesztési beállítás. (Laptop felhasználók, kattintson a gombra On akkumulátor majd válassza az opciót Tiltva a legördülő menüből).
- Most válassza ki az opciót Engedélyezve, és kibővíti a legördülő menüt. Itt válassza ki az opciót Tiltva majd kattintson a gombra Jelentkezés -> OK.
- Miután elkészült, az USB-portok most már normálisan működnek.
5. javítás: Az USB-illesztőprogramok újratelepítése:
Egy másik megoldás, amely segít az említett probléma megoldásában, az USB-illesztőprogramok újratelepítése. Ehhez kövesse az alábbi lépéseket:
- Először indítsa el a RUN párbeszédpanel nyomással Windows + R teljesen.
- Írja be az üres szövegmezőbe devmgmt.msc majd kattintson a gombra rendben. Elindítja a Eszközkezelő ablak a képernyőn.

- Most az Eszközkezelő ablakban bontsa ki az opciót Univerzális soros busz vezérlők, keresse meg és kattintson a jobb gombbal a USB Root Hub opciót a listából, majd válassza a lehetőséget Távolítsa el az eszközt az almenüből.
- Ismételje meg a fenti lépést az összes USB Root Hub bejegyzések alatt Univerzális soros buszvezérlők rész.
- Egyszer kész, indítsa újra a laptopot. Az újraindítási folyamat során a rendszer automatikusan újratelepíti a hiányzó USB-illesztőprogramot.
6. javítás: USB-illesztőprogramok frissítése:
Ha a fent említett javítások egyike sem működik az Ön számára, akkor az utolsó lehetőség az USB-illesztőprogramok frissítése. Időnként egy rossz vagy elavult USB-illesztőprogram megakadályozhatja az USB-portok megfelelő működését, és így találkozhat a megvitatott problémával. Az USB-illesztőprogramok frissítése után azonban a probléma megoldódik.
Hirdetések
Ennek érdekében
- Kövesse a FIX 5 hasonló lépéseit, és a kiválasztás helyett Távolítsa el az eszközt, válassza ki az opciót Illesztőprogram frissítése. Kövesse továbbá a képernyőn megjelenő utasításokat.

Vagy
- Abban az esetben, ha nem szeretne hosszadalmas folyamaton átmenni, használhatja az online elérhető dedikált illesztőprogram-frissítő eszközöket is.
Ezek voltak az összes lehetséges javítás az „USB portok nem működnek a laptopon” kérdésben. Fontolja meg, hogy ugyanabban a sorrendben kövesse őket, és ellenőrizze, melyikük segít megoldani a problémát az Ön esetében.
Ha azonban egyikük sem működik az Ön számára, akkor próbálja meg csatlakoztatni a készüléket egy másik USB-porthoz, és ellenőrizze, hogy működik-e vagy sem. Ha igen, akkor a problémás port fizikailag sérült vagy sérült lehet. Ilyen esetben vegye fel a kapcsolatot egy szervizszakértővel. A cikk elolvasása után, ha bármilyen kérdése vagy visszajelzése van, kérjük, írja le a megjegyzést az alábbi megjegyzési mezőbe.
Hirdetések

![Stock ROM telepítése a Dexp Ursus NS270 készülékre [Firmware fájl]](/f/015628ee92396a3c99541cfdf97ca397.jpg?width=288&height=384)

