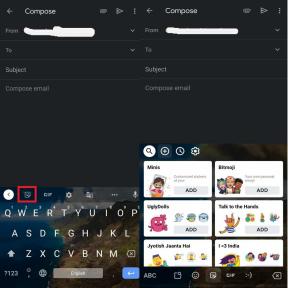MacOS: A Mac Storage optimalizálása a teljesítmény növelése érdekében
Vegyes Cikkek / / August 05, 2021
Egyéni ROM | CianogénMod | Android-alkalmazások | Firmware frissítés | MiUi | Minden készlet ROM | Lineage OS |
Ebben a cikkben megmutatjuk azokat a lehetőségeket, amelyeket nagyon egyszerű lépésekben megtehet a Mac Storage optimalizálása a teljesítmény növelése érdekében a macOS-ban.
Az Optimize Storage az Apple beépített tárolótisztító eszköze a Mac tárhely hatékony kezeléséhez. Kövesse az alábbi egyszerű útmutatót, hogy ezeket a funkciókat nagyon hatékonyan használja.

Tartalomjegyzék
-
1 A Mac Storage optimalizálása a MacOS teljesítményének növelése érdekében
- 1.1 Az Optimize Storage elérése Mac rendszeren
- 1.2 Használja a Store iCloud alkalmazásban Mac-en
- 1.3 Állítsa le a felesleges mappák szinkronizálását a Mac iCloud-jához
- 1.4 Ne állítsa le fényképeit az iCloud alkalmazásban
- 1.5 Tiltsa le az Üzeneteket a Mac iCloud alkalmazásban
- 1.6 Filmek és műsorok automatikus eltávolítása
- 1.7 Kapcsolja ki a Tárolás optimalizálása funkciót Mac számítógépén
- 1.8 A Mac Bin automatikus ürítése
- 1.9 Törölje a Haszontalan fájlokat a Mac-ről
A Mac Storage optimalizálása a MacOS teljesítményének növelése érdekében
Az Optimize Storage elérése Mac rendszeren
- Kattintson a képernyő bal felső sarkában található Apple logóra.
- A menüben válassza az About This Mac elemet.
- Kattintson a Tárolás fülre.
- Kattintson a Kezelés gombra a mind a négy optimalizált tároló eszköz eléréséhez.
- Most látnia kell a rendelkezésre álló tárhely áttekintését, valamint a különböző kategóriájú fájlok által elfogyasztott helyet a Mac-en.
Használja a Store iCloud alkalmazásban Mac-en
- Kattintson a Store in iCloud elemre.
- Most lehetősége van kiválasztani, hogy mit szeretne tárolni az iCloudban.
Állítsa le a felesleges mappák szinkronizálását a Mac iCloud-jához
- Kattintson a képernyő bal felső sarkában megjelenő Apple logóra
- Ezután lépjen a legördülő menü Rendszerbeállítások elemére.
- Kattintson az Apple ID elemre, és ellenőrizze, hogy az iCloud van-e kiválasztva az oldalsávon.
- Most kattintson az iCloud Drive melletti Opciók elemre.
- Végül törölje a jelet az Asztal és dokumentumok mappák melletti jelölőnégyzetből.
Ne állítsa le fényképeit az iCloud alkalmazásban
- Kattintson a képernyő bal felső sarkában megjelenő Apple logóra
- Ezután lépjen a legördülő menü Rendszerbeállítások elemére.
- Kattintson az Apple ID elemre, és ellenőrizze, hogy az iCloud van-e kiválasztva az oldalsávon.
- Most kattintson az iCloud Drive melletti Opciók elemre.
- Végül törölje a jelölést a Fotók jelölőnégyzetből.
Tiltsa le az Üzeneteket a Mac iCloud alkalmazásban
- Nyisd ki az Üzenetek alkalmazást a Mac-en.
- Ezután lépjen az Üzenetek menübe a bal felső sarokban.
- És válassza a menü Beállítások menüpontját.
- Most válassza az iMessage fület
- Ezután törölje a jelet az Üzenetek engedélyezése az iCloudban bal oldalon.
Filmek és műsorok automatikus eltávolítása
- Kattintson az Apple logóra.
- Ezután lépjen az About This Mac oldalra.
- Ezután érintse meg a Tárolás elemet.
- És akkor Kezelés.
- Most kattintson az Optimalizálás elemre.
- Ezután kattintson ismét az Optimalizálás gombra a felugró ablakban, hogy megerősítse, hogy optimalizálni kívánja a filmek és TV-programok tárolását.
Kapcsolja ki a Tárolás optimalizálása funkciót Mac számítógépén
- Kattintson a képernyő bal felső sarkában megjelenő Apple logóra
- Ezután lépjen a legördülő menü Rendszerbeállítások elemére.
- Ezután kattintson az Apple ID elemre.
- Most törölje a jelölést a Mac Storage optimalizálása melletti négyzetből.
A Mac Bin automatikus ürítése
- Kattintson az Apple logóra.
- Ezután lépjen az About This Mac oldalra.
- Ezután érintse meg a Tárolás elemet.
- És akkor Kezelés.
- Most kattintson a Bekapcsolás elemre a Kuka automatikus ürítése jobb oldalon.
- Ezután erősítse meg, hogy azt szeretné, hogy a 30 napnál hosszabb ideig a kukában hagyott elemek automatikusan törlődjenek.
Törölje a Haszontalan fájlokat a Mac-ről
- Kattintson az Apple logóra.
- Ezután lépjen az About This Mac oldalra.
- Ezután érintse meg a Tárolás elemet.
- És akkor Kezelés.
- Kattintson a Fájlok áttekintése elemre.
- Ezután merüljön el az olyan speciális kategóriákban, mint az Alkalmazások, Dokumentumok.
- És törölje azokat a fájlokat, amelyekre már nincs szükség.
Van iPhone, iPad vagy Mac tulajdonosa, és szüksége van ilyen típusú egyszerű oktatóanyagokra? Akkor maradjon alagút alatt A GetDroidTips iPhone Tippek és trükkök oszlopa.
Ha bármilyen kérdése van ezzel kapcsolatban, a megjegyzés szakasz mindig elérhető az Ön számára.
Több hasonló
- Hogyan javítható, ha a Trackpad nem működik MacBookon?
- A Bluetooth nem elérhető hiba kijavítása Mac-en
- Az Apple News Értesítés kikapcsolása Mac-en
- Hogyan konvertálhat egy Numbers fájlt CSV formátumba a macOS Catalina alkalmazásban
- Elvesztettem az AirPod-okat! Hogyan lehet megtalálni az elveszett AirPod-kat vagy AirPods Pro-t
- A Ne zavarjanak mód használata iPhone, iPad vagy iPod készülékeken
- Javítás, ha az iPhone folytatja az újraindítást