Hogyan lehet kijavítani az iPhone 11-et instabil WiFi jel mellett, amely gyakran kiesik?
Vegyes Cikkek / / August 05, 2021
Ön iPhone 11-es felhasználó vagy, és instabil Wi-Fi-jel vagy a kapcsolat megszakadása problémái vannak? Ezután kövesse ezt a teljes cikket, mivel itt megosztottuk az iPhone 11 javításának lépéseit instabil WiFi jellel, amely gyakran kiesik. Leginkább, ha a iPhone 11 az iOS 13 vagy újabb rendszeren fut, előfordulhat, hogy ezt a problémát tapasztalja, mint mások. Van néhány olyan probléma, amely nem tud csatlakozni a Wi-Fi hálózathoz, a Wi-Fi kiesik, a Wi-Fi nem működik, a Wi-Fi sebessége lassú stb.
Bár az iOS 13 az Apple legújabb firmware verziója, és rengeteg új funkciót és fejlesztést kínál. De egy csomó hibát és stabilitási problémát is felhoz. Noha annyi iOS 13.3 felhasználó jelent, hogy elég gyakran szembesülnek a Wi-Fi-kapcsolattal kapcsolatos problémákkal. Eközben a felhasználók egy része olyan problémákkal is szembesül, mint például a Wi-Fi jelszó nem megfelelő, vagy a Wi-Fi beállítások szürkék. Ezért nézze meg az alábbi hasznos tippeket és trükköket.
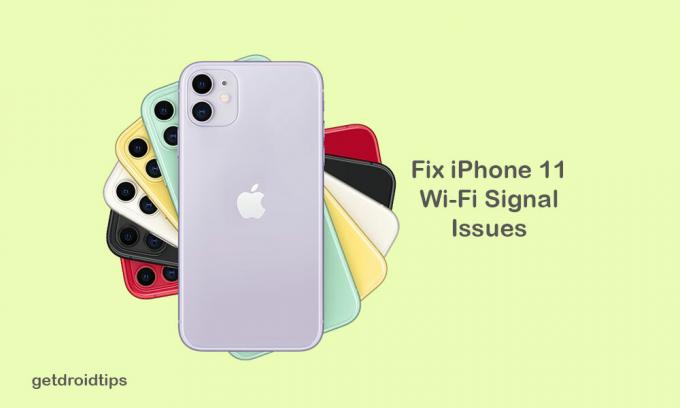
Tartalomjegyzék
-
1 Hogyan lehet javítani az iPhone 11-et instabil WiFi jellel
- 1.1 1. Indítsa újra a Wi-Fi útválasztót
- 1.2 2. Frissítse a Wi-Fi router firmware-t
- 1.3 3. Engedélyezze az automatikus csatlakozás Wi-Fi-t
- 1.4 4. Kényszerítve indítsa újra az iPhone 11-et, hogy javítsa az iPhone 11-et instabil WiFi jellel
- 1.5 5. Felejtse el a Wi-Fi hálózatot / jelszót
- 1.6 6. Tiltsa le a VPN szolgáltatást
- 1.7 7. Állítsa vissza a hálózati beállításokat az iPhone készülékén
- 1.8 8. Gyári beállítások visszaállítása az iPhone 11-re
Hogyan lehet javítani az iPhone 11-et instabil WiFi jellel
Van néhány lépés vagy módszer, amelyet kipróbálhat az iPhone 11 készülékén, például a Wi-Fi útválasztót vagy a modem újraindítását, az útválasztó firmware frissítését, a jelszó elfelejtését és az újracsatlakozást, az újraindítás kényszerítését stb.
1. Indítsa újra a Wi-Fi útválasztót
Feltétlenül indítsa újra a Wi-Fi útválasztót vagy modemet, ha meg akarja oldani az instabil WiFi jel problémáját. Várjon 15-20 másodpercet az útválasztó kikapcsolása után. Ezután kapcsolja be, és próbálja meg újra csatlakoztatni az iPhone 11 készülékét, hogy meggyőződjön róla, rögzített-e vagy sem.
Bizonyos esetekben az útválasztó firmware olyan problémákat okoz, amelyeket könnyen újra lehet indítani.
2. Frissítse a Wi-Fi router firmware-t
Ha a Wi-Fi router öregszik, mint 1-2 éves, akkor ellenőrizze a Wi-Fi router szoftverfrissítését a hivatalos útválasztó bejelentkezési oldalán. Ha bármilyen rendszerfrissítés elérhető, frissítsen a legújabb firmware verzióra. Ez nagyobb stabilitást és a Wi-Fi internetkapcsolatának sebességét hozza.
3. Engedélyezze az automatikus csatlakozás Wi-Fi-t
Ha rendelkezik csatlakoztatott Wi-Fi hálózattal, akkor a következő alkalommal automatikusan csatlakozik, valahányszor az iPhone észleli a tartományában lévő mentett Wi-Fi hálózatot.
- Lépjen az iPhone 11 Beállítások elemére, érintse meg a Wi-Fi elemet, érintse meg az éppen használt Wi-Fi hálózatot, és ellenőrizze, hogy elérhető-e az Automatikus csatlakozás lehetőség. Ha nem, csak engedélyezze.
4. Kényszerítve indítsa újra az iPhone 11-et, hogy javítsa az iPhone 11-et instabil WiFi jellel
- Nyomja meg és engedje fel gyorsan a Hangerő növelése gombot, majd a Hangerő csökkentése gombot is.
- Ezután nyomja meg hosszan az Oldalsó / Bekapcsológombot, amíg az Apple logó meg nem jelenik a képernyőn.
- Engedje el a gombot, és várja meg, amíg az eszköz teljesen elindul.
Most ellenőrizze újra, hogy a Wi-Fi jel stabil lesz-e vagy sem.
5. Felejtse el a Wi-Fi hálózatot / jelszót
Ha a fenti lépések bármelyike nem működik a kézibeszélőjén, akkor felejtse el azt a Wi-Fi-hálózatot, amelynek problémája van. Ezután jelentkezzen be újra a Wi-Fi hálózatba, és próbálja meg ellenőrizni a teljesítményt.
6. Tiltsa le a VPN szolgáltatást
Ha abban az esetben VPN-szolgáltatásokat használ az iPhone-jához VPN-alkalmazáson keresztül, egyszerűen kapcsolja ki vagy kapcsolja ki teljesen. Bizonyos esetekben a virtuális magánhálózati kapcsolat problémákat okozhat a Wi-Fi stabilitásában is.
7. Állítsa vissza a hálózati beállításokat az iPhone készülékén
- Érintse meg a Beállítások menüt> válassza az Általános> Görgessen lefelé és érintse meg a Visszaállítás elemet.
- Ezután válassza a Hálózati beállítások visszaállítása lehetőséget.
- Ha a rendszer kéri, írja be a jelszót és erősítse meg a műveletet.
- Ezután az iPhone automatikusan újraindul, és újra ellenőrzi a Wi-Fi stabilitását.
8. Gyári beállítások visszaállítása az iPhone 11-re
- Menjen a kezdőképernyőről a Beállítások> Általános> Görgessen le az aljára, és érintse meg a Visszaállítás elemet.
- Érintse meg az Összes tartalom és beállítás törlése lehetőséget.
- Írja be a jelszavát, és erősítse meg a folyamatot.
- Várja meg a teljes folyamatot, és indítsa újra az iPhone 11-et.
- Most jobb stabilitást érhet el az iPhone 11 Wi-Fi-kapcsolata felett.
Ez az, srácok. Reméljük, hogy hasznosnak találta ezt a cikket. Bármilyen kérdést nyugodtan kérdezhet az alábbi megjegyzésekben.
Subodh nagyon szeret tartalmat írni, legyen szó technikával kapcsolatos vagy más jellegűekről. Miután egy évig írt a tech blogon, lelkesedni kezd érte. Szereti a játékot és a zenehallgatást. A blogoláson kívül függőséget okoz a játék PC-k összeépítésében és az okostelefon szivárgásában.



