Hogyan javítható az ERR_CERT_COMMON_NAME_INVALID a Chrome-ban
Vegyes Cikkek / / August 05, 2021
A Chrome a legjobb választás mind a felhasználók, mind a webfejlesztők számára. Ez az egyszerűsége és a felhasználóbarátsága miatt van. Ezenkívül a legbosszantóbb a sok hiba miatt, amelyet más böngészőkhöz képest okoz. Barátom üzemeltet egy weboldalt, és arról számolt be, hogy folyamatosan ERR_CERT_COMMON_NAME_INVALID hibát szenvedett.
Tehát okokból a vadászat során kitaláltuk, hogy az ERR_CERT_COMMON_NAME_INVALID esetében az SSL-kapcsolatok hitelesítésére használt tanúsítvánnyal van a probléma. Mivel a webhelyek a Secure Socket Layer (SSL) néven ismert biztonsági rétegeket használják a forgalom hitelesítéséhez.
Bár a hiba legtöbbször nem a tanúsítvány téves konfigurálásával történik. Számos tényező járul hozzá a kérdéshez. Különösen akkor, ha ugyanaz a webhely tökéletesen betöltődik különböző böngészőkben, mint például a Firefox vagy a edge, most már csatlakozott a króm böngészőhöz, és nem szeretne másik böngészőre váltani. Tehát van néhány megoldásunk, amellyel megpróbálhatja ezt kijavítani.

Tartalomjegyzék
-
1 Hogyan javítható az ERR_CERT_COMMON_NAME_INVALID a Chrome-ban?
- 1.1 1. megoldás: A dátum és az idő ellenőrzése
- 1.2 2. megoldás: Hosszabbítja az interferenciát
- 1.3 3. megoldás: Frissítse az operációs rendszert és a Chrome-ot
- 1.4 4. megoldás: Tiltsa le ideiglenesen a vírusirtó szoftvert
- 1.5 5. megoldás: Forduljon a webhely rendszergazdájához
- 2 Következtetés
Hogyan javítható az ERR_CERT_COMMON_NAME_INVALID a Chrome-ban?
Tehát, ahogy fentebb említettem, mindig nem a tanúsítványtól függ. Beszéljünk néhány egyéb tényezőről és azok megoldásairól.
Jegyzet: Ha nyilvános wifi hálózathoz csatlakozik, például egy repülőtérhez, amelybe bejelentkezés szükséges, akkor először be kell jelentkeznie a webhely eléréséhez. Nyisson meg bármilyen weboldalt a “http://” mint kezdő például http://example.com. És amikor megnyílik a bejelentkezési ablak, jelentkezzen be a hálózatba.
1. megoldás: A dátum és az idő ellenőrzése
A dátum és az idő tűnhet egyszerű dolognak, de okozhat néhány sorozatproblémát. Az időbeni eltérés hibákat okozhat, különösen a hálózatokon és az interneten. Tehát beállíthatja az automatikus frissítés idejét a beállítások helyett ahelyett, hogy manuálisan módosítaná őket.
Ehhez:
- Nyisd ki kezelőpanel elölről / a „Vezérlés” parancs futtatásával.
- Kattintson Óra és régiók és kattintson aIdő és dátum beállítása ” alatt Dátum és idő.
- Most kattintson a gombra Beállítások megváltoztatása és kérésre adjon meg egy admin jelszót.
- Az előugró ablakban kattintson a Szinkronizálás (pipa) elemre, és adja meg a szerver részleteit is time.windows.com vagy time.google.com
- Kattintson az ok gombra, és most az idő megváltozik a szerver szerint.

2. megoldás: Hosszabbítja az interferenciát
Ha sok kiterjesztés van telepítve, azok okozzák a hibát. A hálózathoz kapcsolódó többféle kiterjesztés, például az Adblock, a VPN vagy az Online Security sorozatproblémákat okoz, ha egyidejűleg fut. Tehát, hogy megtudja és megoldja a kérdést,
- Nyisson meg egy inkognitólapot a krómon a Ctrl + Shift + N (egyidejű) megnyomásával.
- Nyissa meg ugyanazt az oldalt az inkognitó lapon.
- Ha az oldal jól feltöltődik, akkor a probléma a kiterjesztésekkel kapcsolatos.
- Tiltsa le minden bővítményt egyenként, és ellenőrizze, hogy az oldal betöltődik-e.
- Véglegesen távolítsa el a problémát okozó kiterjesztést, vagy ideiglenesen kapcsolja ki.
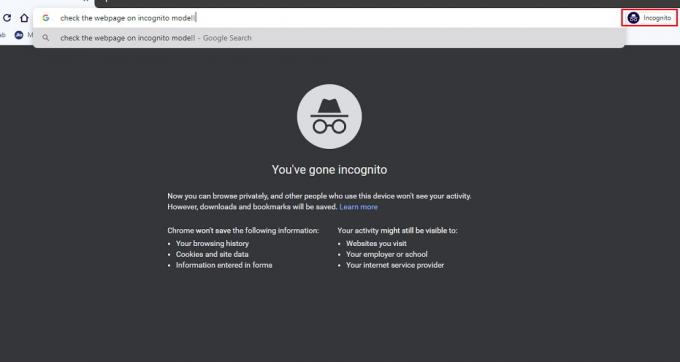
3. megoldás: Frissítse az operációs rendszert és a Chrome-ot
A dolgok naprakészen tartása létfontosságú, különösen az internethez való kapcsolódáshoz használt rendszereken. Mivel a frissítés hibajavításokat és biztonsági javításokat hoz a szoftverhez.
- Frissítse a Windows rendszert azzal, hogy belemegy Beállítások> Frissítés és helyreállítás> Frissítések keresése.
- MacOS esetén Lépjen a Rendszerbeállítások> Szoftverfrissítés.
- Linux alapú rendszerek esetén használja a beépített frissítéskezelőt, vagy futtassa a „Sudo apt-get install upgrade. ” Ez a lehetőség az eloszlástól függően változhat.
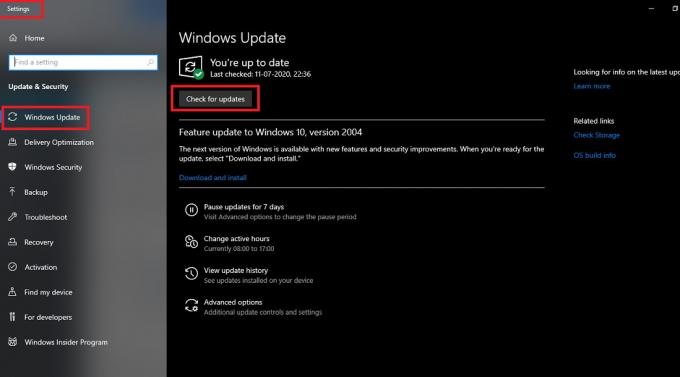
Itt az ideje a Google Chrome frissítésének.
- A jobb felső sarokban található három pont ikonra kattintva lépjen a Chrome beállításaihoz.
- Görgessen lefelé, és kattintson a About Chrome-ra.
- Amint megnyílik az oldal, a chrome automatikusan ellenőrzi a frissítéseket, és értesíti Önt, ha frissítés elérhető.

4. megoldás: Tiltsa le ideiglenesen a vírusirtó szoftvert
Egyes víruskereső szoftverek megakadályozhatják a webhelyek elérését a fenyegetések elleni védelem érdekében. Ha úgy gondolja, hogy a webhely biztonságos, és ez téves riasztás, akkor ellenőrizheti, hogy az oldal megnyílik-e az antivírus szoftver ideiglenes letiltása után. A folyamat az antivírus márkától vagy a szolgáltatótól függ. A kikapcsoláshoz olvassa el a márkához tartozó kézikönyveket vagy oktatóanyagokat.
De útmutatást nyújtunk a közös Windows Defender használatához.
- Nyissa meg a Windows Defender alkalmazást, és kattintson a Vírus- és fenyegetésvédelem elemre.
- Kattintson a Vírus- és fenyegetésvédelmi beállítások alatt a Beállítások kezelése elemre.
- Most tiltsa le a valós idejű védelmet.

Most le kell tiltanunk a Windows tűzfalat. Ehhez
- Nyissa meg a Windows Security alkalmazást
- A bal oldalon válassza a Tűzfal és a hálózati védelem lehetőséget.
- Tiltsa le a Windows Defender tűzfalát a kapcsolóval.

5. megoldás: Forduljon a webhely rendszergazdájához
Ha nem tudja megnyitni a weboldalt más böngészőben, ez azt jelenti, hogy az oldalnak vannak problémái. Van néhány biztonsági vonatkozású probléma, és meg kell oldani. Ezen a ponton nem tehet semmit, mint kapcsolatba lépni az adminisztrátorral és jelenteni a problémát. Az adminisztrátor tanúsítványok telepítését követelheti a webhelyein. Az ő feladatuk, nem kell aggódnia. Csak jelentsen és várjon.
Következtetés
Tehát a cikk befejezéséhez láthatjuk, hogy az ERR_CERT_COMMON_NAME_INVALID hiba megoldása a Chrome-ban egyszerű. De legyen türelmed és egy kis időd. Ha nincs ideje, vagy ha a munka nagyon sürgős, akkor egy másik böngészővel átmenetileg elvégezheti a munkát.
Ha ezek a megoldások még mindig nem működnek az Ön számára, akkor vegye fel a kapcsolatot a Google fejlesztőivel támogatásért. Ezenkívül próbálkozzon újra a böngésző újratelepítésével, és hajtsa végre az újraindítást. Remélem, hogy megoldotta a problémát. Boldog webes szörfözés.
A szerkesztő választása:
- Google-fiók eltávolítása a Chrome böngészőből
- Javítsa a Google Chrome Sound nem működik
- Mi az RTF fájl? Hogyan nyitható meg az RTF fájlok PC-n a Google Chrome segítségével?
- Google Dokumentumok: Kép hozzáadása egy másik kép tetejére
- Csatlakoztassa a laptopot az intelligens TV-hez kábel nélkül
Rahul informatikus hallgató, aki hatalmas érdeklődést mutat a technika és a kriptovaluta témák iránt. Időjének nagy részét vagy írással, vagy zenehallgatással tölti, vagy nem látott helyeken utazik. Úgy véli, hogy a csokoládé megoldás minden problémájára. Az élet megtörténik, és a kávé segít.



