Tárhely felszabadítása az Apple MacBook-on
Vegyes Cikkek / / August 05, 2021
A laptopok manapság kevesebb tárolási változattal rendelkeznek. Úgy értem, általában azt látja, hogy bármely laptop rendelkezik 128 GB-os vagy 256 GB-os változattal. Egyesek akár 512 vagy 1 TB tárhelyet is kínálnak. A tároló méretének növekedésével az ár is növekszik. Nem mindenki engedheti meg magának a legfelső változatot. Tehát a legtöbb ember 128 GB-os vagy 256 GB-os változatot választ. Amikor arra kerül sor Apple Macbook, tudjuk, hogy ezek a gépek mennyire drágák. A 128 GB-os változatok általában 1200 dollár felett kezdődnek. Tehát elvégezheti a matematikát a legfelső változat áráért. Emiatt sokan vásárolnak 128 vagy 256 GB-os Mac típusú tárolómodellt.
A 128 GB és a 256 GB azonban egyes felhasználók számára túl kicsi lehet. Általában az emberek sok fényképet, adathordozót és dokumentumfájlt tárolnak, aminek következtében hamarosan elfogy a tárhely. Tehát felszabadítaniuk kell az Apple Macbook tárhelyét. Ebben az útmutatóban elmondom, hogyan kell csinálniuk. Nincs szükség semmilyen harmadik féltől származó alkalmazásra vagy szoftverre. Megtehető közvetlenül a Mac tárkezeléséből.

Összefüggő | Töltse le a vadonatúj Apple Carplay háttérképeket
Tartalomjegyzék
-
1 Szabadítson fel helyet az Apple MacBook-on
- 1.1 Ellenőrizze a tárhelyet
- 1.2 Tárolja az iCloud-ban
- 1.3 Optimalizálja a tárolást
- 1.4 A kuka automatikus ürítése
- 1.5 Csökkentse a rendetlenséget az Apple MacBook-on
Szabadítson fel helyet az Apple MacBook-on
Mielőtt továbblépnék, azt javaslom, hogy hozzon létre egy időgép-biztonsági másolatot, amely lehetővé teszi az adatok biztonsági másolatának elkészítését. Abban az esetben, ha valami fontosat töröl, és be akarja szerezni, a biztonsági másolatból megszerezheti.
Ellenőrizze a tárhelyet
Először meg kell látnia, hogy a Macbook mekkora tárhelyet foglalt el, és mennyi szabad.
- A kezdőképernyőn kattintson a gombra Apple ikon,> a menüből válassza ki Erről a Mac-ről
- Amint megjelenik a rendszerinformációk párbeszédpanel, kattintson a gombra Tárolás fülre.
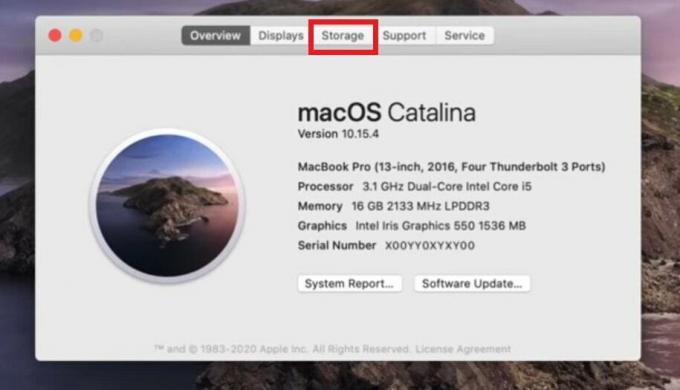
- Ezután megkapja az információkat a készülékén lévő tárhely használatáról és elérhetőségéről.
- Most kattintson a gombra Kezelés hogy megtekinthesse a tárhely felszabadításának különféle lehetőségeit

Tárolja az iCloud-ban
Az első lehetőség a tárolás kezelésére az, ha az adatokról biztonsági másolatot készít iCloud.
- Kattintson a gombra Tárolja az iCloud-ban
- Ezután jelölje be a jelölőnégyzeteket Asztal és dokumentumok, Fotók, üzenetek
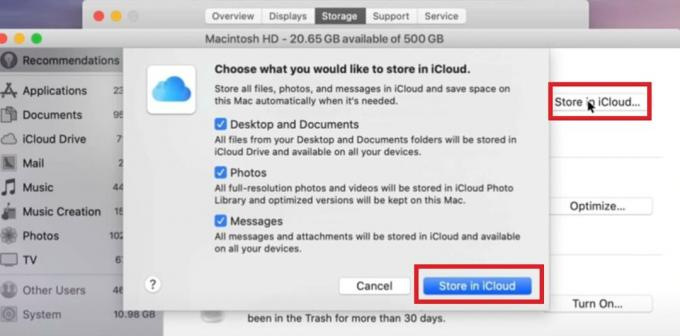
- Ezután kattintson ismét Tárolja az iCloud-ban hogy elkezdje az átutalást
Az iCloud korlátozott, 5 GB szabad tárhelyet kínál. Ha iPadet vagy iPhone-t használ, akkor a biztonsági másolatot az iCloudba is tárolhatja. Miután elfogyasztotta az 5 GB szabad helyet a biztonsági mentéshez, előfordulhat, hogy extra tárhelyet kell vásárolnia az Apple felhőmeghajtó számára. Tehát ellenőrizze ezt.
Optimalizálja a tárolást
Ez a lehetőség törli mindazokat a tévéműsorokat és filmeket, amelyeket letöltött és megtekintett az Apple szórakoztató portáljairól. Nem látom értelmét, hogy ezek a mutatók gigabájtban maradjanak a Mac-en, miután befejezte a nézést. Szabaduljon meg ettől, és szabadítsa fel az Apple MacBook tárhelyét.
A kuka automatikus ürítése
Ezt rendszeresen meg kell tennie, bár 30 naponta a szemetet önállóan ürítik. Ez az opció törli a már törölt fájlokat, amelyek most a kukában helyezkednek el, és feleslegesen foglalják el a MacBook tárhelyét.

Csökkentse a rendetlenséget az Apple MacBook-on
Ha ezt a lehetőséget választja, akkor manuálisan is áttekintheti azokat a fájlokat, mappákat és alkalmazásokat, amelyekre már nincs szüksége, és törölheti őket. Erősen javaslom ezt. A laptopomra számos alkalmazást és programot telepítek tesztelés és felülvizsgálat céljából. Később, ha kész vagyok, törlöm őket. Ugyanezt teszem minden létrehozott dokumentumfájl vagy más jegyzetfájl esetében. Véleményem szerint, ha valamit nem használ az eszköz, akkor azt el kell távolítania vagy el kell távolítania.
A bal oldalon láthatja az eszközök tárolásának elkülönítését olyan kategóriák alapján, mint az alkalmazások, dokumentumok, iCloud stb.
- Kattintson a gombra Alkalmazások a Mac-en telepített alkalmazások listájának megtekintéséhez
- Tegyük fel, hogy akkor nem akarja a Garage Bandot, vagy nem használja Kiemel nyomógombos kattintással
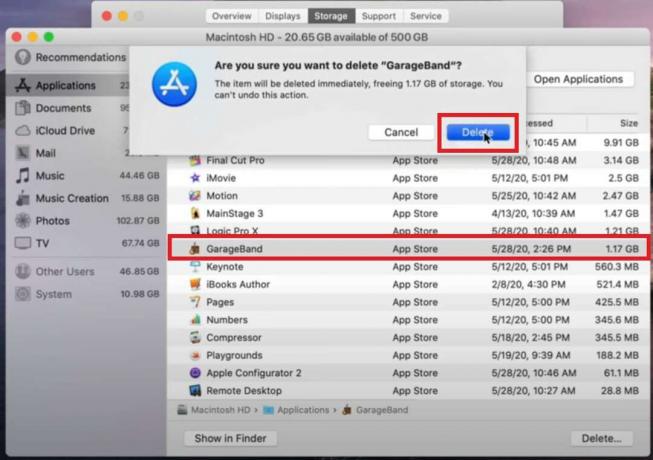
- Kattintson a gombra Töröl és erősítse meg a műveletet jelszavának megadásával vagy a Touch ID megérintésével Mac-en.
Megismételheti ugyanezt minden más kategóriában, amely fájlokat, információkat tárol a felhőmeghajtón, a levelezőalkalmazásban stb.
Szóval, ez csak arról szól, hogyan kell kezelni az Apple Macbook tárolókezelését. Remélem, hogy ez informatív volt az Ön számára. Nyugodtan ossza meg ezt az útmutatót barátaival.
Olvassa el a következőt,
- Az Apple Airpodok csatlakoztatása a Windows PC-hez
- Az Apple Stack Widget hozzáadása vagy testreszabása az Apple iPhone-on
Swayam professzionális technikai blogger, számítógépes mester diplomával rendelkezik, és rendelkezik tapasztalattal az Android fejlesztésében is. Meggyőződéses rajongója a Stock Android OS-nek. A technikai blogoláson kívül szereti a játékot, az utazást és a gitározást / tanítást.



