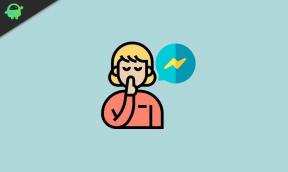A Discord Voice Chat nem működik: Hogyan lehet javítani
Vegyes Cikkek / / August 05, 2021
A Discord ma az egyik legnépszerűbb online azonnali üzenetküldő és VoIP szolgáltatás. Telepítheti a Discord-ot okostelefonjára vagy számítógépére, amely támogatja a legtöbb platformot. Jelenleg a platformok nagyon ismertek a játékosok és a tartalomkészítők körében.
Sokan számoltak be arról, hogy a Windows Discord Voice Chat nem működik. Nos, a probléma oka lehet az elavult audio illesztőprogramok, az adminisztrátori jogosultságok hiánya és a helytelen beállítások.

Tartalomjegyzék
-
1 A Discord Voice Chat nem működik: Hogyan lehet javítani
- 1.1 1. módszer: A viszály futtatása rendszergazdaként
- 1.2 2. módszer: A hangbeállítások visszaállítása
- 1.3 3. módszer: Az audió illesztőprogram frissítése
- 1.4 4. módszer: A QoS opció letiltása, valamint a fülhallgató és a mikrofon manuális kiválasztása
- 2 Következtetés
A Discord Voice Chat nem működik: Hogyan lehet javítani
Lehet, hogy több tényező okozza a problémát, a Discord nem határozza meg az okot. A hangcsevegés vagy mikrofon problémájának kijavításához azonban megpróbálhat néhány módszert kijavítani a Discord Voice csevegés nem működik problémára.
1. módszer: A viszály futtatása rendszergazdaként
Lehetséges, hogy a Discord nem rendelkezik elegendő jogosultsággal ahhoz, hogy megfelelően működjön egy hangcsevegéshez. Ezért a problémák megelőzése érdekében meg kell győződnie arról, hogy a Discord rendszergazdaként működik.
1. lépés) Ha a Discord már fut a Windows rendszeren, akkor lépjen a Rendszer tálcára, kattintson a jobb gombbal a Viszály ikont, és válassza a ikont KilépésViszály a menüből.
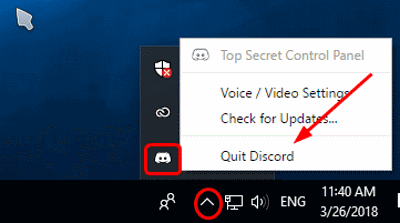
2. lépés) Most, ha az Asztalon van a Discord ikon, kattintson rá a jobb gombbal, és válassza a lehetőséget Futtatás rendszergazdaként a menüből. Ugyanakkor megteheti a Windows keresősávot is, beírhatja és megkeresheti a viszályokat, kattintson a jobb gombbal a Discord alkalmazásra, és futtassa rendszergazdaként.

3. lépés) A felhasználói fiókok felügyelete megjelenik a képernyőn. Kattintson a Igen gombot a Discord futtatásához, most ellenőrizze, hogy működik-e a hangcsevegés vagy sem.
2. módszer: A hangbeállítások visszaállítása
Ha valamilyen beállítási probléma merül fel, akkor visszaállíthatja a Discord Voice beállításait. Ha az alapértelmezett Discord hangbeállítások működtek az Ön számára, valószínűleg ez a módszer megoldja a problémát.
1. lépés) Indítsa el a Discord alkalmazást, kattintson a gombra Beállítások ikonra a Discord kezdőlapján, amely fogaskeréknek tűnik.
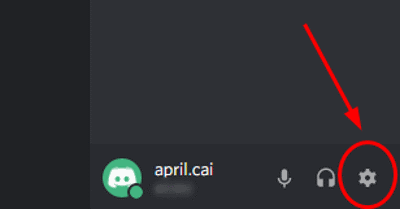
2. lépés) Most a Discord settings ablakában lépjen a Hang és videó fülre. Ezt követően a Hang és videó beállítások jobb oldali ablaktáblájában kattintson a gombra A Hangbeállítások visszaállítása opció piros színnel.
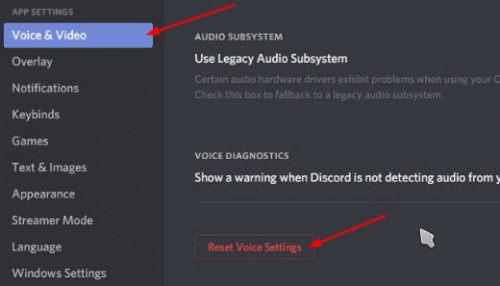
3. lépés) A képernyőn megjelenik a Discord Confirmation prompt, kattintson a gombra oké gombot az összes hang- és videóbeállítás visszaállításának megerősítéséhez. Ezt követően kiléphet a Discordból és újra elindíthatja, majd ellenőrizheti, hogy vannak-e még problémák a hangcsevegéssel.

3. módszer: Az audió illesztőprogram frissítése
Lehetséges, hogy elavult illesztőprogramot használ, amely már nem kompatibilis. Ezért frissítenie kell az audió illesztőprogramot a Windows Eszközkezelőn keresztül a Discord Voice chat, nem működő probléma kijavításához. Megnyitni a
4. módszer: A QoS opció letiltása, valamint a fülhallgató és a mikrofon manuális kiválasztása
Mint korábban említettük, egy beállítás zavarhatja a rendszer funkcióit. Ezért kapod a hibát. Ha engedélyezte a szolgáltatás minőségének magas prioritású szolgáltatását, akkor azt ki kell kapcsolnia. Ez az egyik olyan beállítás, amely megzavarhatja a rendszer fontos funkcióit.
Kikapcsolásához nyissa meg a Discord-ot, és menjen a következőre: Felhasználói beállítások, a következő oldalon kattintson a gombra Hang és videó fülre a bal oldalon.
Ezután törölje a jelölést Engedélyezze a szolgáltatásminőség magas csomag prioritást választási lehetőség. Most ellenőrizheti, hogy a Hangcsevegés probléma megoldódott-e vagy sem, ha nem tudhat meg többet alább.
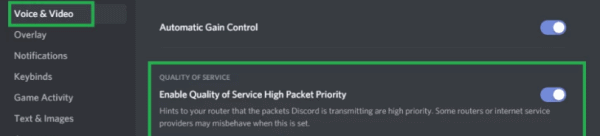
Nagyon valószínű, hogy a Discord alapértelmezés szerint nem az Ön által használt audio bemeneti eszközt választja. Ezért okozza a Voice chat problémát.
Ennek kijavításához manuálisan kell kiválasztania a használt audio bemeneti eszközt. Ezért indítsa el a Discord-ot, lépjen a Discord Settings-be, majd kattintson a Voice & Video fülre.
A következő oldalon a Beviteli eszköz, használja a legördülő menüt, és válassza ki a használt bemeneti eszközt.
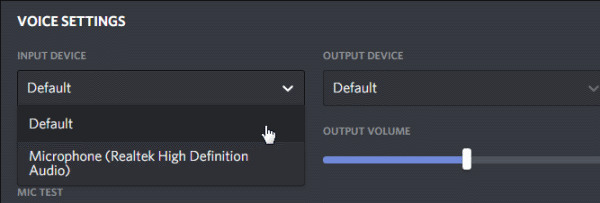
Ezt követően győződjön meg arról is, hogy a Bemenet A Hangerő csúszka maximális értéke, mert ha túl alacsony az audioeszközéhez, problémákat okozhat.

Következtetés
Ha Discord hangja van, és nem működik, akkor a fenti módszerek biztosan megoldják a problémát. Ha továbbra is ugyanazzal a problémával szembesül, akkor hardveres problémák vagy egyszerű elavult szoftverek lehetnek.
Azt tanácsoljuk, hogy frissítse a Mic hardvert és telepítse újra a Discord szoftvert a zökkenőmentes élmény érdekében. Ezenkívül ellenőrizze, hogy az Audio illesztőprogram frissítve van-e a legújabb verzióra, ha nem frissíti. A szolgáltatás minőségének kiemelt prioritás kikapcsolása lesz a legjobb fogadás.
A szerkesztő választása:
- Fájlok átvitele a TeamViewer-re
- A fájl elérési útjának megtekintése és megnyitása a Mac Spotlight Search alkalmazásban
- Mik azok a PY fájlok? Hogyan nyitható meg a PY fájlok Windows 10 számítógépen?
- Hogyan lehet törölni a diszkord cache fájlokat asztali és mobil eszközökön
- Az ownCloud 10 telepítése a Raspberry PI 3-ra a Raspbian Stretch telepítésével
Rahul informatikus hallgató, aki hatalmas érdeklődéssel kíséri a technikai és a kriptovaluta témákat. Időjének nagy részét vagy írással, vagy zenehallgatással tölti, vagy nem látott helyeken utazik. Úgy véli, hogy a csokoládé megoldás minden problémájára. Az élet megtörténik, és a kávé segít.


![Stock ROM telepítése a Vertex Impress Playre [Firmware File / Unbrick]](/f/ab74bed6ff828051e04293466d633f91.jpg?width=288&height=384)