A legjobb Outlook billentyűparancsok Windows és Mac számára
Vegyes Cikkek / / August 05, 2021
A kilátások az üzleti vállalkozások előnyben részesített választása az e-mailekkel és a naptárral való együttműködésre. Mivel az Outlook használatával korlátozhatják a felhasználók közvetlen hozzáférését az internethez, csak levelezés céljából. Mivel az Outlook használatával bármilyen szolgáltatásból, például a Google-ból vagy a Yahoo-ból férhet hozzá az SMTP vagy POP protokollok segítségével.
Én személy szerint inkább az Outlookot használom, mert e-maileket és mellékleteket helyben tárolhatunk, és offline állapotban is elérhetjük őket. És hatékonyabb e-maileket is összeállíthat az Outlook segítségével, összehasonlítva a Gmail internetes szerzőivel. De a felhasználók számára ez az elején nagyon nehéznek tűnhet. Itt jönnek az Outlook billentyűparancsai.
Itt, ebben a cikkben, a legjobb és leggyakrabban használt Outlook billentyűparancsok nyújtására készülünk mind Windows, mind Mac OS számára.
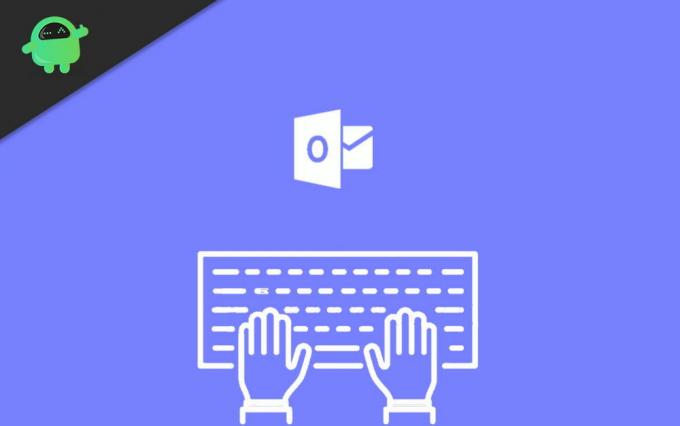
Tartalomjegyzék
-
1 A legjobb Outlook billentyűparancsok Windows és Mac számára
- 1.1 Leggyakrabban használt
- 1.2 Új elem vagy fájl létrehozása
- 1.3 Szöveggel kapcsolatos formázások
- 1.4 Bekezdéssel kapcsolatos formázás
- 1.5 Navigáció alapú billentyűparancsok
- 2 Következtetés
A legjobb Outlook billentyűparancsok Windows és Mac számára
Leggyakrabban használt
| Akció | ablakok | Mac |
| Hozzon létre egy új üzenetet | Ctrl + Shift + M | Command + N |
| Üzenetet küldeni | Alt + S | Command + Return |
| Új feladat | Ctrl + Shift + K | Command + N |
| Keressen egy elemet | Ctrl + E vagy F3 | – |
| Nyissa meg a Naptár lehetőséget | Ctrl + 2 | – |
Új elem vagy fájl létrehozása
| Akció | ablakok | Mac |
| Hozzon létre egy találkozót | Ctrl + Shift + A | Command + N |
| Kapcsolat létrehozása | Ctrl + Shift + C | Command + N |
| Hozzon létre egy névjegycsoportot | Ctrl + Shift + L | – |
| Fax létrehozása | Ctrl + Shift + X | – |
| Hozzon létre egy mappát | Ctrl + Shift + E | Command + Shift + N |
| Hozzon létre egy értekezlet-összehívást | Ctrl + Shift + Q | – |
| Hozzon létre egy üzenetet | Ctrl + Shift + M | Command + N |
| Hozzon létre egy jegyzetet | Ctrl + Shift + N | Command + N |
| Hozzon létre egy Microsoft Office dokumentumot | Ctrl + Shift + H | – |
| Tegye közzé a kiválasztott mappába | Ctrl + Shift + S | – |
| Tegyen választ a kiválasztott mappába | Ctrl + T | – |
| Hozzon létre egy keresési mappát | Ctrl + Shift + P | – |
| Hozzon létre egy feladatot | Ctrl + Shift + K | Command + N |
Szöveggel kapcsolatos formázások
| Akció | ablakok | Mac |
| Jelenítse meg a Szöveg formázása fület a szalagon | Alt + O | – |
| Jelenítse meg a Betűtípus párbeszédpanelt | Ctrl + Shift + P | – |
| Változtassa meg a kiválasztott szó vagy sor első betűjének nagybetűjét | Shift + F3 | – |
| Váltás a kijelölt szöveg kis- és nagybetűk között | Ctrl + Shift + K | – |
| Félkövér formázás alkalmazása | Ctrl + B | Command + B |
| Adjon felsorolással ellátott listát | Ctrl + Shift + L | – |
| Dőlt formázás alkalmazása | Ctrl + I | Command + L |
| Növelje a behúzást | Ctrl + T | Command + jobb zárójel (}) |
| Behúzás csökkentése | Ctrl + Shift + T | Command + bal zárójel ({) |
| Húzza alá a szöveget | Ctrl + U | Command + U |
| Növelje a betűméretet | Ctrl + jobb zárójel (]) vagy Ctrl + Shift + nagyobb, mint előjel (>) | Parancs + Plusz jel |
| Csökkentse a betűméretet | Ctrl + bal zárójel ([) vagy Ctrl + Shift + Kevesebb előjel ( | Parancs + Mínusz jel |
Bekezdéssel kapcsolatos formázás
| Akció | ablakok | Mac |
| Stílusok alkalmazása | Ctrl + Shift + S | – |
| Helyezzen be egy hiperhivatkozást | Ctrl + K | Command + K |
| Igazolja a szöveget (Nyújtson ki egy bekezdést, hogy illeszkedjen a margók közé | Ctrl + Shift + J | – |
| Hozzon létre függő behúzást | Ctrl + T | – |
| Egy bekezdés balra igazítása | Ctrl + L | – |
| Igazítsa a bekezdést jobbra | Ctrl + R | – |
| Csökkentse a függő behúzást | Ctrl + Shift + T | – |
| Távolítsa el a bekezdések formázását | Ctrl + Q | – |
| Középső szöveg | Ctrl + E | – |
Navigáció alapú billentyűparancsok
| Akció | ablakok | Mac |
| Váltson a Levelezés nézetre | Ctrl + 1 | Parancs + 1 |
| Váltson a Naptár nézetre | Ctrl + 2 | Parancs + 2 |
| Váltson a Névjegyek nézetre | Ctrl + 3 | Parancs + 3 |
| Váltson a Feladatok nézetre | Ctrl + 4 | Parancs + 4 |
| Váltson a Notes-ra | Ctrl + 5 | Parancs + 5 |
| Váltson a Mappa ablaktáblán a Mappa listára | Ctrl + 6 | Parancs + 6 |
| Váltson a Parancsikonokra | Ctrl + 7 | Parancs + 7 |
| Nyissa meg a Naplót | Ctrl + 8 | Parancs + 8 |
Következtetés
Tehát ezek nagyon hasznos parancsikonok voltak az Outlook Mac és Windows használatához. Mint látható, a Mac-hez képest sok billentyűparancs található a Windows-ban. Ennek oka az, hogy sok más, túl bonyolult parancsikon található, ami megkönnyíti a GUI elemek használatát.
De ha valóban tudni akarod, megnézheted a hivatalos cikket Mac billentyűparancsok. A lista hosszú lesz, kissé kategorizálatlan és ismétlődő lesz, ami elsőre zavaróbbá teszi.
A szerkesztő választása:
- A Windows kulcs ideiglenes letiltása a Windows 10 rendszeren
- Hogyan frissítsen Windows 10-re alacsony lemezterülettel
- Engedélyezze a közvetlen üzeneteket a viszályon
- A Dropbox megnyitásának leállításának legjobb módjai indításkor Windows / Mac rendszeren
- Memóriaszivárgások: Mi ez és hogyan javítható a Windows 10 rendszerben
Rahul informatikus hallgató, aki hatalmas érdeklődéssel kíséri a technikai és a kriptovaluta témákat. Időjének nagy részét vagy írással, vagy zenehallgatással tölti, vagy nem látott helyeken utazik. Úgy véli, hogy a csokoládé megoldást jelent minden problémájára. Az élet megtörténik, és a kávé segít.



