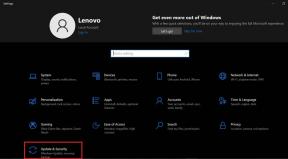A Dropbox megnyitásának leállításának legjobb módjai indításkor Windows / Mac rendszeren
Vegyes Cikkek / / August 05, 2021
Az iCloudhoz és a OneDrive-hoz hasonlóan a Dropbox egy másik hasznos felhőszolgáltatás Mac és Windows számára. Mint minden más jó felhőszolgáltatás, a Dropbox lehetővé teszi a fájl szinkronizálását a számítógépével. Ezenkívül biztonsági másolatot és sok más olyan funkciót is készíthet, amelyeket felhasználhat a Dropbox használatakor. De alapértelmezés szerint a Dropbox indításkor megnyílik a Windows / Mac PC-n, hogy a legjobb élményt nyújtsa.
Abban az esetben, ha le szeretné állítani a Dropbox megnyitását az indításkor, akkor lehetősége van a beállítás letiltására. Mivel bármennyire is hasznos, indításkor nem mindannyian kedveljük a felhő szinkronizálását a számítógépével. Megemlítjük, hogyan tilthatja le a Dropboxot az Indításkor általános módon, valamint egy Alternatív módot a Windows és a Mac számára.
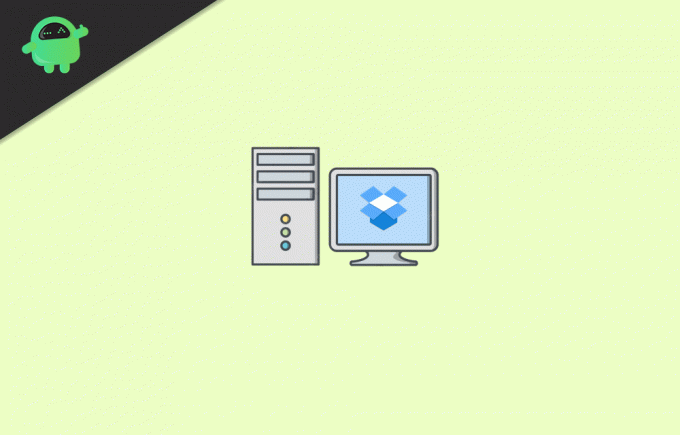
Tartalomjegyzék
-
1 A Dropbox megnyitásának leállításának legjobb módjai indításkor Windows / Mac rendszeren
- 1.1 1. módszer: Tiltsa le az automatikus indítást
- 1.2 2. módszer: A Feladatkezelő használata a Dropbox letiltásához a Windows indításakor
- 1.3 3. módszer: Tiltsa le a Dropbox alkalmazást a Mac indításakor a Rendszerbeállításokból
- 2 Következtetés
A Dropbox megnyitásának leállításának legjobb módjai indításkor Windows / Mac rendszeren
Alapértelmezés szerint a Dropbox indításkor elindul Windows vagy Mac rendszeren, de az alapértelmezett beállításokat megváltoztathatja, és indításkor letilthatja a Dropbox alkalmazást. Ez a bizonyos módszer mind Windows, mind Mac rendszerre vonatkozik. Tehát csak kövesse a lépéseket és letilthatja a Dropbox-ot indításkor mind Windows, mind Mac rendszeren.
1. módszer: Tiltsa le az automatikus indítást
Először nyissa meg a Dropbox ablakokat a gombra kattintva Dropbox ikonra. Windows esetén az ikon a jobb alsó sarokban, a Windows értesítési területén, Mac esetében pedig a menüsor jobb felső sarkában található.
Miután megnyitotta a Dropbox ablakot, kattintson a gombra Fiók ikon / avatar. A Dropbox ablak jobb felső sarkában található, a kör ikonra. Meg kell nyitni egy almenüt. Kattintson a gombra preferenciák választási lehetőség.

Egyszer a Dropbox beállítások Megnyílik a Windows, menjen a Általános lap és törölje a pipát a Indítsa el a Dropboxot a rendszer indításakor opciót a Rendszer címke alatt.
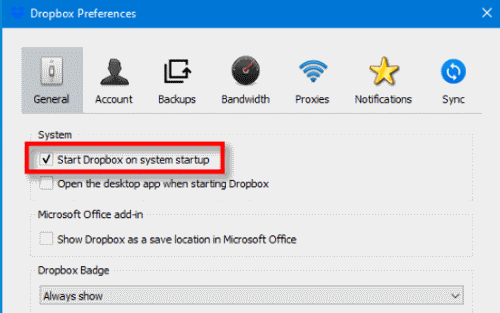
Végül annak megerősítéséhez kattintson a gombra rendben gombra a Windows alatt. Mac esetén csak zárja be a Beállítások ablakot. Most újraindíthatja a számítógépet, és ellenőrizheti, hogy működik-e. Ha nem, ellenőrizze az alábbi Alternatív módszereket.
2. módszer: A Feladatkezelő használata a Dropbox letiltásához a Windows indításakor
A Task Manager egy nagyon hasznos alkalmazás Windows rendszeren. Megölheti a feladatokat, ellenőrizheti a futó szolgáltatásokat és alkalmazásokat, és még sok minden mást. Itt megvitatjuk, hogyan használhatjuk a Windows feladatkezelőjét a nem kívánt Startup alkalmazás, a Dropbox letiltására.
Először meg kell nyitnia a Feladatkezelőt, ezért lépjen a Windows keresősávba, és írja be a Feladatkezelőt. Válassza ki az eredményből az első alkalmazást, amelynek téglalap ikonja van.
Most menj a üzembe helyezés fülre a Feladatkezelőben. Most látni fogja az indítási alkalmazások listáját, kattintson a gombra Dropbox, és kattintson a gombra Letiltás gombra kattintva leállíthatja a Dropbox-ot indításkor.

Jobb egérgombbal kattinthat a Dropbox alkalmazásra, és az almenüből válassza a Letiltás lehetőséget. Ezt követően csak bezárhatja a feladatkezelőt, és ellenőrizheti, hogy működik-e vagy sem. A Dropbox elindításához kézzel kell megtennie a Start menüből.
3. módszer: Tiltsa le a Dropbox alkalmazást a Mac indításakor a Rendszerbeállításokból
A Mac lehetővé teszi a felhasználók számára, hogy a Rendszerbeállítások beállításai alapján vezérelhessék az indító alkalmazást. Ezért nagyon egyszerű letiltani bármilyen alkalmazást a Mac indításakor. Először meg kell nyitnia a Rendszerpreferenciát a gombra kattintva Apple ikonra a bal felső sarokban, majd válassza ki a Rendszerbeállítások választási lehetőség.
Megnyílik a Rendszerbeállítások Windows, ott válassza a Felhasználók és csoportok lehetőségek. Ezután a Felhasználók és csoport ablakban lépjen a Bejelentkezés tételek fülre, itt lesz egy listája az alkalmazásokról.

Válaszd ki a Dropbox a listában és lent kattintson a gombra Mínusz gombot a letiltásához. Most zárja be a Rendszerbeállításokat, majd jelentkezzen be és jelentkezzen be, és ellenőrizze, hogy a Dropbox elindul-e vagy sem.
A Dropbox most nem indul el az Indításkor. Ha letiltotta a Rendszerbeállításokban, a Mac nem engedélyezi az indítást az indításkor.
Következtetés
Ha le akarja tiltani a Dropbox frodm indítás indítását a rendszer újraindításakor, akkor van egy általános módszer. Melyikben először nyissa meg a Dropbox ablakot a Dropbox ikonra kattintva. Ezután a Dropbox Windows rendszeren lépjen a fiókjához, és válassza az almenüben a Beállítások lehetőséget. Menjen át az általános fülre, és törölje a jelet a Start Dropbox at System Startup opcióból, kattintson az ok gombra, és kész.
Alternatív módszer a Windows felhasználók számára a Dropbox letiltására a rendszer indításakor a Feladatkezelő használata. Egyszerűen nyissa meg a feladatkezelőt, lépjen az indítás fülre, válassza az Dropbox elemet az alkalmazáslistából. Végül nyomja meg az alábbi Letiltás gombot. Ez megakadályozza, hogy a Dropbox elinduljon a rendszer indításakor.
A Mac-eszközök másik kipróbálható módszere a rendszerbeállítások megadása. Ezután lépjen a Felhasználók és csoport elemre. Ezt követően lépjen a Bejelentkezés elemek fülre. Most válassza ki a Dropboxot az indító alkalmazások listájából, és kattintson az alábbi Mínusz gombra.
A szerkesztő választása:
- A fájl elérési útjának megtekintése és megnyitása a Mac Spotlight Search alkalmazásban
- Mik azok a PY fájlok? Hogyan nyitható meg a PY fájlok Windows 10 számítógépen?
- Hogyan lehet törölni a diszkord cache fájlokat asztali és mobil eszközökön
- Az ownCloud 10 telepítése a Raspberry PI 3-ra a Raspbian Stretch telepítésével
- Hogyan engedélyezhetem a rendszerhangot a Windows 10 rendszeren?
Rahul informatikus hallgató, aki hatalmas érdeklődéssel kíséri a technikai és a kriptovaluta témákat. Időjének nagy részét vagy írással, vagy zenehallgatással tölti, vagy nem látott helyeken utazik. Úgy véli, hogy a csokoládé megoldás minden problémájára. Az élet megtörténik, és a kávé segít.