A Windows PC vagy laptop helyreállítása Android-eszközzel
Vegyes Cikkek / / August 05, 2021
Titt előfordulhat, hogy a rendszer összeomlott, és nem rendelkezzen előzetesen nem elvégzett rendszer-visszaállítási ponttal, vagy nincs USB flash meghajtóban az említett Windows ISO fájlja vagy telepítő adathordozója. Ezek a forgatókönyvek megtörténhetnek, és ha ilyesmivel találkozott, tartsa meg. Ha van veled Android-eszköz, annak utótagnak kell lennie. Az alábbiakban bemutatjuk, hogyan lehet hatékonyan helyreállítani a Windows rendszert az USB On-The-Go használatával egy Android-eszközön keresztül.
Tartalomjegyzék
- 1 A Windows nem sikerült, mit kell tennie?
- 2 Bootolható ISO adathordozó létrehozása
- 3 Indítható Linux környezet Android-eszközön
- 4 A Windows 10 telepítése Android-eszközről számítógépre
A Windows nem sikerült, mit kell tennie?
A Windows rendszer sokféle okból meghibásodhat, például rosszindulatú program támadása vagy hardverhiba, és úgy gondolhatja, hogy indító lemez létrehozásához PC-re van szüksége. Ebben segíthet egy Android 3.1 vagy újabb verziót futtató Android-eszköz, amely USB On-The-Go támogatást nyújt. Legyen szó USB C-portról vagy mikro-USB-portról, az USB-porthoz megfelelő OTG-kábel elérhető a piacon. USB OTG támogatással olyan eszközök csatlakoztathatók Android-eszközhöz, mint az egér, a billentyűzet, az USB flash meghajtók stb. Tehát egy Android-eszközhöz csatlakoztatott USB-meghajtó segítségével letölthető a helyreállítási lemez ISO-fájlja. Csatlakoztassa a meghajtót az Android-eszközhöz, és az ISO-t égesse a meghajtóval egy adott alkalmazás segítségével.

Bár a meghibásodott indítómeghajtó problémát jelenthet, a probléma ezen módszerének folytatása előtt alapos diagnózist kell végezni a problémával kapcsolatban. A kezdéshez ellenőrizze, hogy mit tett a számítógép, mielőtt belefutna a problémába. Ellenőrizni kell, hogy eddig mit tett a probléma megoldása érdekében, és mennyi ideig volt a probléma. A probléma mértékétől függően a javítás változhat. Néha a helyreállítási meghajtó egyszerű helyreállításával javítható. Vagy a legvégén akár megkövetelheti a Windows vagy bármely más operációs rendszer új telepítését. Mindig jobb, ha az egyszerűbb megoldással kezdünk, ahelyett, hogy a nagyobb halakat tapogatnánk az óceánban, anélkül, hogy erre szükség lenne.
Kezdje el, ha van OTG-kábel a közelben, és Android-eszközén elegendő hely áll rendelkezésre a lemezkép ISO fájljának elhelyezéséhez. Csatlakozzon egy szélessávú vezeték nélküli hálózathoz, hogy letöltse a lemezkép ISO fájlt a készülékére. Ha kevés a hely, próbáljon ki egy apró Linux disztribútumot a rendszer indításához. Az ISO letöltése után egy speciális alkalmazásra lenne szükség, hogy azt flash-meghajtóra égesse. Windows rendszeren számos alkalmazás, például a Rufus vagy a Nero érhető el a munka elvégzéséhez, amely nem elérhető az Android számára. Bár ezek az alkalmazások nem érhetők el az Android rendszerhez, léteznek Android-kompatibilis alternatíváik. Az Android számára elérhető legnépszerűbb lemezeket égető segédprogram az ISO 2 USB. Ez az alkalmazás ugyanazt a munkát végzi, mint bármelyik Windows ISO-kezelő eszköz, például a Rufus vagy a Nero, mint fent említettük. Úgy működnek, hogy a telefon belső tárolójában lévő helyet egy indítható lemezre használják. Ez az ISO a továbbiakban helyreállítási meghajtó létrehozására vagy új operációs rendszer telepítésére használható.
Bootolható ISO adathordozó létrehozása

Az USB-meghajtó rendszerindító eszközzé alakításához szükség lehet a készülékéhez megfelelő OTG-kábel használatára, és az USB-meghajtó csatlakoztatására. Miután csatlakoztatta az USB-meghajtót, az Android felkérheti Önt az USB-konfiguráció kiválasztására. Válassza ki azt a lehetőséget, amely lehetővé teszi a fájlok elérését, amelyek a különböző eszközökön a felhasználói felületétől függően eltérőek lehetnek.
Miután engedélyt adott az írás-olvasáshoz, ha van ilyen, folytassa az ISO 2 USB alkalmazást, és adja meg a szükséges engedélyeket az alkalmazás számára. Válassza ki az USB-meghajtót az „USB-meghajtó kiválasztása:” és az „ISO-fájl kiválasztása:” opcióban.
Rendszerindító eszközként történő beállításához az USB-lemez formázása is szükséges, ezért jelölje be az „USB-meghajtó formázása” lehetőséget is. Ha készen áll, nyomja meg a „START” gombot. A folyamat nem tart ilyen sokáig, de eltarthat egy ideig, a készülék és a flash meghajtók olvasási és írási sebességétől függően. Miután a folyamat befejeződött, távolítsa el az USB-eszközt, helyezze be a számítógépébe, és kezdje meg a helyreállítást a számítógép BIOS-ban lévő indítási sorrendjének megváltoztatásával, hogy lehetővé tegye az USB-ről való indítást.
Indítható Linux környezet Android-eszközön
Nos, a fenti folyamat egyszerű, de eljöhetnek olyan esetek, amikor nincs USB flash meghajtó vagy USB OTG kábel, ha szükséges. Ebben az esetben alternatív intézkedésként használhat gyökeres Android-eszközt, ha van ilyen.
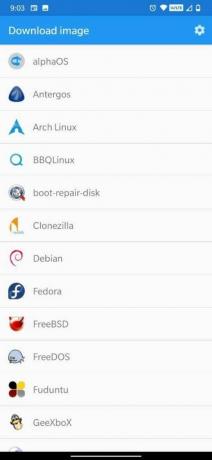


[googleplay url = ” https://play.google.com/store/apps/details? id = com.softwarebakery.drivedroid & hl = hu_HU]]
DriveDroid egy olyan alkalmazás, amely Linux környezetet hoz létre egy gyökérzetű Android-eszközön, a telefon tárolójában található bármely ISO vagy IMG fájl tároló használatával. Ebben a módszerben nem feltétlenül lesz szükség USB flash meghajtóra. Ez az alkalmazás 2 változatban kapható: Ingyenes és fizetett változat. Válasszon bármelyik változatot az Ön igényeinek megfelelően. Győződjön meg arról, hogy eszköze gyökérzeten van, nincs korlátozva semmilyen kernelkorlátozással, és támogatja az USB-háttértárat. Ha számítógépét próbálja helyreállítani, a legjobb választási lehetőség a boot-repair-disk vagy a CloneZilla, ha biztonsági másolatot kell készítenie a merevlemez tartalmáról.
A DriveDroid telepítése után nyissa meg az alkalmazást, és adjon meg root jogosultságokat. Ezt követően le kell töltenie egy Linux Distro ISO-ját. A Linux disztribúciók széles választéka áll rendelkezésre, és a folytatáshoz kiválaszthatja az elérhető disztrók bármelyikét. Az operációs rendszer kiválasztása közben kiválaszthatja a 32 bites vagy 64 bites verzió telepítését, és kiválaszthatja a helyreállítani kívánt számítógép architektúrájától függően. Az ISO fájl a Letöltések mappába menti, de megjelenik a DriveDroid főképernyőjén is. Válassza ki az ISO-t, majd várja meg, amíg az opciók megjelennek. Válasszon szabványos USB, csak olvasható USB vagy CD-ROM tárhelyet. Ez dönt az ISO működéséről, amikor elindul a számítógépére.
A Windows 10 telepítése Android-eszközről számítógépre
A DriveDroid lehetővé teszi a felhasználó számára a Windows 10 telepítését Android-eszközről PC-re. Van azonban egy fogás. Bár az alkalmazás ingyenes verziója hasznos a Linux-disztribúciók telepítésével, a Windows 10-et nem tudja telepíteni vele. Ehelyett meg kell vásárolnia a korábban említett fizetős verzióját. A fizetett verzió ára 1,99 dollár, amely lehetővé teszi a Windows 10 újratelepítését a számítógépére. Ha úgy gondolja, hogy a fizetett verzió jobban megfelel Önnek, folytassa.
Tehát ezeknek a módszereknek segíteniük kellett a számítógép indításában és a normál állapotba történő visszaállításában.



