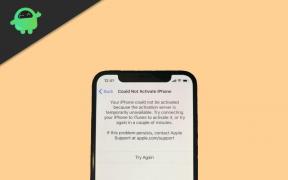A 0x80131500 számú Microsoft Store hiba elhárítása Windows 10 rendszeren
Vegyes Cikkek / / August 05, 2021
A Microsoft Store egyablakos központ különböző típusú játékok és alkalmazások letöltésére, különböző műfajokban. Nemcsak az UWP-alkalmazások, hanem a Windows Classic Applications hozzáadása is látható ehhez a listához. A közelmúltban azonban a felhasználók egy-két problémával szembesülnek ebben az alkalmazásban, miközben hozzáférnek hozzájuk, vagy bármilyen fájlt próbálnak letölteni belőle. És ez a 0x80131500 hiba, amelyre gyakran panaszkodnak.
Lehet, hogy látta a hibát - Próbálkozzon újra - Valami történt a végén. A kissé várakozás segíthet. A hibakód 0x80131500, ha szüksége lenne rá. " A hiba enyhén szólva mindenképpen idegesítő. Tehát mit lehetne helyrehozni? Nos, ebben az oktatóanyagban különböző módszereket fogunk megosztani a Microsoft Store 0x80131500 hibájának kijavítására a Windows 10 rendszeren. Lássunk neki!

Tartalomjegyzék
-
1 Javítsa ki a Microsoft Store 0x80131500 hibát a Windows 10 rendszeren
- 1.1 1. javítás: Használja a Windows Store hibakeresőt
- 1.2 2. javítás: Használja a beépített Windows segédprogramot
- 1.3 3. javítás: Állítsa vissza a Microsft App Store gyorsítótárát
- 1.4 4. javítás: Dátum, idő, hely ellenőrzése
- 1.5 5. javítás: A Microsoft App Store újraregisztrálása a PowerShell használatával
- 1.6 6. javítás: Módosítsa a DNS-beállításokat
- 2 Következtetés
Javítsa ki a Microsoft Store 0x80131500 hibát a Windows 10 rendszeren
A fent említett hiba kijavításához jó néhány megoldás van, amelyeket ki lehet próbálni. Ugyanarra nincs univerzális javítás. Ennek eredményeként hat különböző módszert osztottunk meg a hiba kijavítására. Minden további nélkül itt találhatók a Microsoft Store 0x80131500 számú hibajavításai.
1. javítás: Használja a Windows Store hibakeresőt
A Microsft rendelkezik egy külön hibaelhárító szoftverrel az áruházához. Tehát hajrá, töltse le a Hibaelhárító alkalmazás a Windows Store számára és telepítse a számítógépére. Indítsa el, és kövesse a képernyőn megjelenő utasításokat. A szoftvernek meg kell találnia és orvosolnia kell a problémát.
2. javítás: Használja a beépített Windows segédprogramot
Kipróbálhatja a Windows segédprogramot is a Microsoft Store 0x80131500 hiba kijavításához. Itt kell megtenni.
- Indítsa el a Fuss párbeszédpanel a Windows + R gyorsbillentyűkombinációk használatával. Begépel Kezelőpanel és nyomja meg az Enter billentyűt.
- Ezen belül ellenőrizze, hogy a Kategória opció van-e kiválasztva a Megtekintés választási lehetőség.
- Most kattintson a gombra Rendszer és biztonság és irány át Akcióközpont.

- Ez alatt kattintson a gombra A gyakori számítógépes problémák elhárítása.
- Kattintson a Hardver és hang elemre, és írja be Windows Start alkalmazások a keresősávban.
- Nyissa meg az opciót az említett névnél, és kattintson az Advanced linkre, és ellenőrizze, hogy a Automatikusan alkalmazza a javításokat opció van kiválasztva.
- Kövesse a képernyőn megjelenő utasításokat, majd várja meg, amíg a hibaelhárító befejezi a vizsgálatot.
Miután ez megtörtént, próbálja meg elérni a Windows Store-ot, a 0x80131500 hibát meg kellett volna javítani. Ha nem, kövesse az alábbiakban említett más javításokat.
3. javítás: Állítsa vissza a Microsft App Store gyorsítótárát
Az áruház ideiglenes adatainak törlése szintén kijavíthatja az említett problémát. Ehhez hajtsa végre az alábbi lépéseket:
- Indítsa el a Parancssor emelt módban (azaz rendszergazdaként).

- Begépel wsreset és nyomja meg az Enter billentyűt. Ezután elindul a gyorsítótár törlési folyamata, és visszaállítja a tárolót is.
- ha ez némileg hosszadalmas az Ön számára, akkor van egy másik módja az említett feladat végrehajtásának. Nyomja meg a Windows + X billentyűt a Futtatás párbeszédpanel megjelenítéséhez és írja be WSReset.exe. Kattintson a gombra rendben és várja meg a folyamat befejezését.
Miután ez megtörtént, a Microsoft Store 0x80131500 hibát ki kellett javítani. Ellenkező esetben kipróbálhat más, az alábbiakban említett megoldásokat is.
4. javítás: Dátum, idő, hely ellenőrzése
Ha vannak eltérések a rendszer dátumában és időpontjában, előfordulhat, hogy a Microsoft Store nem a várt módon működik. Ha nincsenek megfelelően beállítva, akkor problémákba ütközhet, amikor csatlakozik az áruház szerveréhez. Ebben az esetben a következőket teheti:
- Nyissa meg a Beállítások vagy a Start menüből, vagy használja a Windows + I billentyűparancsot.
- Irány át Idő és nyelv és kattintson Dátum és idő.

- Kattintson Automatikusan állítsa be az időzoomot. Vagy manuálisan módosíthatja az időzónát, ha az automatikus még mindig nem tudja beállítani a megfelelő időzónát. Ehhez menjen a Időzóna és válassza ki a megfelelő időt a menüből.
- Hasonlóképpen győződjön meg arról is, hogy a megfelelő helyet mutatja-e. Belül Idő és nyelv, kattintson a gombra Régió és nyelv. Bontsa ki a Ország vagy régió vagy legördülő menüből válassza ki a helyét.
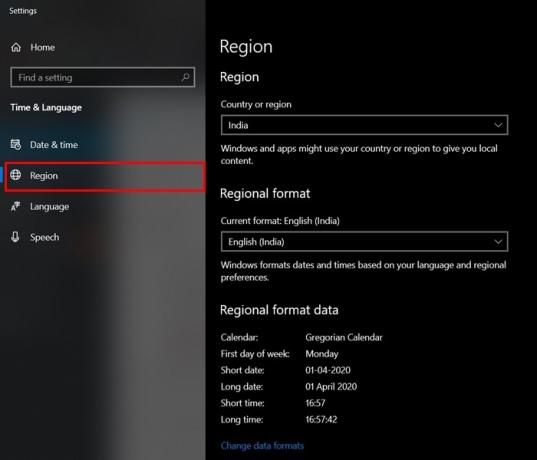
Ha elkészült, indítsa újra a számítógépet, és indítsa el a boltot. Lehet, hogy a Microsoft Store 0x80131500 hibáját mostanáig kijavították. Egyébként íme, mi mást lehetne tenni.
5. javítás: A Microsoft App Store újraregisztrálása a PowerShell használatával
A Powershell használatával újra regisztrálhatja a Microsoft App Store-ot. Így lehet ezt megtenni.
- Lépjen a Start menübe, és írja be a PowerShell parancsot. Indítsa el rendszergazdaként.
- Másolja be az alábbi parancs beillesztését a PowerShell ablakba, és nyomja meg az Enter billentyűt:
powershell -ExecutionPolicy Korlátlan Add-AppxPackage -DisableDevelopmentMode -Register $ Env: SystemRoot \ WinStore \ AppxManifest.xml
Ha elkészült, indítsa újra számítógépét, és lépjen be a Windows App Store-ba, a 0x80131500 hibát ki kell javítani. Ha nem, próbálja meg megváltoztatni a DNS-t, az alábbiak szerint.
6. javítás: Módosítsa a DNS-beállításokat
- Nyissa meg a Futtatás párbeszédpanelt, írja be ncpa.cpl és kattintson RENDBEN.
- Kattintson a jobb gombbal az aktuális kapcsolatra, majd kattintson a gombra Tulajdonságok.
- Kattintson duplán a gombra Internet Protocol 4-es verzió (TCP / IPv4) és válassza ki Használja a következő DNS-kiszolgáló címeket választási lehetőség.

- Most írja be 208.67.222.222 ban,-ben Előnyben részesített DNS szerver doboz és 208.67.220.220 ban,-ben Alternatív DNS szerver szakasz.
- A fenti egy nyitott DNS-cím volt. Megpróbálhatja a Google nyilvános DNS-címét is használni. Ehhez cserélje le a fenti DNS-t erre: 8.8.8.8 és 8.8.4.4 illetőleg.
Következtetés
Tehát ezek voltak a Windows App Store 0x80131500 hibához kapcsolódó javítások. Mondja el nekünk, hogy a fenti módszerek közül melyik működött az Ön javára. Hasonlóképpen nézze meg a mi iPhone tippek és trükkök, Számítógépes tippek és trükkök, és Android-tippek és trükkök további ilyen tippekért.