A Google Táblázatok hozzáadása a SharePointhoz [Útmutató]
Vegyes Cikkek / / August 05, 2021
Manapság a tartalomkezelő alkalmazások egyre népszerűbbek a felhasználók körében. És miért nem.? Mindenki a lehető legszervezettebb módon szeretné rendezni fájljait, adatait és információit. A Microsoft által kínált SharePoint az egyik legfontosabb dokumentumszervező alkalmazás, amelyet az emberek szívesebben használnak. Ez azonban nem kompatibilis a Google-alkalmazásokkal. De ez nem azt jelenti, hogy lehetetlen fájlokat hozzáadni a G-suite programtól a Sharepointhoz. Ebben az útmutatóban megvitattam, hogyan kell adja hozzá a Google Táblázatokat a SharePointhoz.
Van egy egyszerű megoldás erre a kérdésre. Egyszerűen le kell töltenünk a Google Sheet-et, konvertálnunk kell kompatibilis fájlformátumba, és feltölteni a SharePoint-ra. A lépéseket illusztrációkkal tettem fel. Tehát ez segít jobban megérteni. Merüljünk el az útmutatóban.
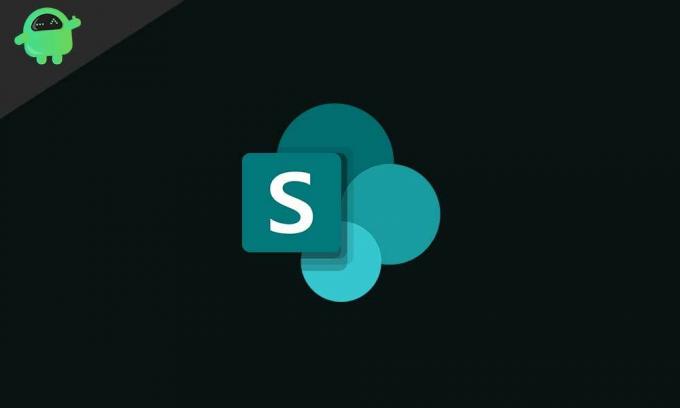
Összefüggő | A nemrégiben megtekintett előzmények törlése a Wish alkalmazásban
A Google Táblázatok hozzáadása a SharePointhoz
Most lépjünk át egyesével.
Töltse le a Google Sheet alkalmazást
Az ötlet a Google Sheet fájlformátumának konvertálása MS Excel formátumra. Mivel az Excel véletlenül natív Microsoft alkalmazás, az e kiterjesztés alatt lévő fájl kompatibilis a SharePoint programmal.
- Nyissa meg a Chrome böngészőt
- Kattintson Alkalmazások a böngésző kezdőlapjának bal oldalán
- Ezután kattintson a gombra Google Drive

- Lépjen a letölteni kívánt Google-lapra
-
Jobb klikk a Lapon> válassza Letöltés

A Google Sheet automatikusan átalakul XLSX formátumba, ami azt jelenti, hogy ez most egy MS-Excel fájl.
Tipp
Több fájl letöltéséhez jobb, ha csoportosítja őket egy mappába, majd letölti őket.
Tudod | Hogyan lehet visszaállítani a számítógépet a Windows 10 Cloud Download Option használatával
Töltse fel a fájlt a SharePoint-ba
Most töltsük fel a fent letöltött és átalakított fájlt a SharePoint-ba.
- Indítsa el a böngészőt
- Nyissa meg a SharePoint alkalmazást
- Kattintson a gombra Dokumentumok > Feltöltés
- Keresse meg a Google Sheet-et (most egy Excel Sheet XLSX fájlkiterjesztéssel), és töltse fel.
Több fájl esetén használhatja a régi jó trükköt, hogy megnyomja a Ctrl billentyűt, majd az egér bal gombjával kattintson az egyes fájlokra. Alternatív megoldásként a Sharepoint támogatja a drag-and-drop módszert is. Próbáld meg így, ha akarod.
Emlékezik
Nem csak a Google Sheet, de ugyanezt a folyamatot felhasználhatja a Google Doc fájlok, Diák stb. Konvertálására is. majd töltse fel őket a SharePointba. A Doc fájl MS-Word, a Slides fájl pedig MS Powerpoint formátumúvá konvertálódik.
Ennyit arról, hogyan adhatjuk hozzá a Google Sheetet a Microsoft Sharepointhoz. Ez olyan könnyű. Próbálja ki, és ossza meg véleményét az alábbi megjegyzések részben.
Olvassa el a következőt,
- Nem lehet eltávolítani a nyomtatót Windows 10 rendszeren: Javítás
- Hogyan lehet biztonsági másolatot készíteni és visszaállítani a rögzített tálcán lévő alkalmazásokat Windows operációs rendszeren
Swayam professzionális technikai blogger, számítógépes mester diplomával rendelkezik, és rendelkezik tapasztalattal az Android fejlesztés terén is. Meggyőződéses rajongója a Stock Android OS-nek. A technikai blogoláson kívül szereti a játékot, az utazást és a gitározást / tanítást.
![A Google Táblázatok hozzáadása a SharePointhoz [Útmutató]](/uploads/acceptor/source/93/a9de3cd6-c029-40db-ae9a-5af22db16c6e_200x200__1_.png)


