A YouTube folyamatosan összeomlik, vagy nem töltődik be az iPhone 11, 11 Pro és 11 Pro Max: Solved készülékekre
Vegyes Cikkek / / August 05, 2021
A YouTube az egyik legnépszerűbb ingyenes videomegosztó platform, élő közvetítéssel, és még sok más az egész világon. Még akkor is, ha nem videokészítő vagy, könnyedén megtekinthetsz YouTube-videókat ingyen, és olyan videókhoz juthatsz hozzá, mint szórakozás, hírek, sport, üzlet, oktatás stb. Alkalmazásként érhető el mind az iOS, mind az Android rendszeren. Ha bármilyen problémája van a YouTube alkalmazással iPhone 11 sorozat, majd ellenőrizze, hogyan javítható tovább a YouTube, vagy nem töltődik be az iPhone 11, 11 Pro és 11 Pro Max készülékekre.
Mindezek az online alapú alkalmazások azonban összeomlást vagy erőszakos bezárást okozhatnak, vagy nem megfelelően töltődnek be, ami teljesen nyilvánvaló. Vagy a probléma bekapcsolódhat a hálózati kapcsolat, a rendszerhiba vagy maga az alkalmazás miatt. Ezért az alábbiakban bemutattunk néhány lehetséges megoldást, amelyeknek működnie kell az eszközén.
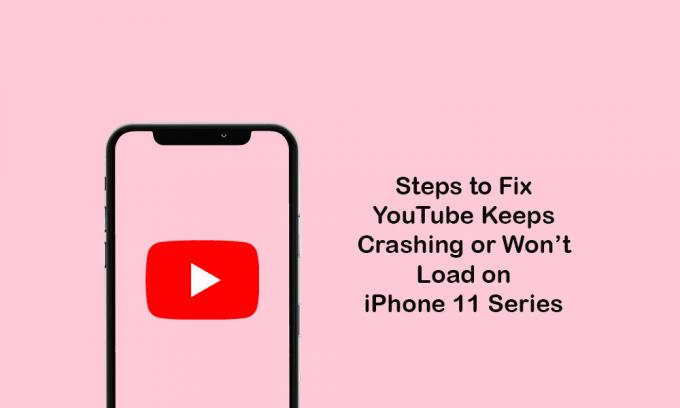
Tartalomjegyzék
-
1 Javítás A YouTube folyamatosan összeomlik, vagy nem töltődik be az iPhone 11, 11 Pro és 11 Pro Max készülékekre
- 1.1 1. Repülőgép mód használata
- 1.2 2. Zárja be a YouTube alkalmazást, és indítsa újra az iPhone készüléket
- 1.3 3. A hálózati beállítások visszaállítása
- 1.4 4. Telepítse a függőben lévő YouTube alkalmazásfrissítést
- 1.5 5. Távolítsa el a YouTube App alkalmazást, és telepítse újra, hogy javítsa a YouTube összeomlását az iPhone 11-en
Javítás A YouTube folyamatosan összeomlik, vagy nem töltődik be az iPhone 11, 11 Pro és 11 Pro Max készülékekre
Mielőtt továbblépne a lépésekre, először ellenőrizze az internetkapcsolatot. Ne feledje továbbá, hogy a YouTube alkalmazást frissíteni kell a legújabb verzióra.
1. Repülőgép mód használata
Előfordulhat, hogy az alkalmazás nem működik megfelelően az internetkapcsolat problémája miatt. Ezért jobb frissíteni az internetkapcsolatot úgy, hogy engedélyezi a Repülőgép módot, majd letiltja azt.
- Indítsa el a Beállítások menüt az iPhone készüléken> kapcsolja be a Repülőgép módot.
- Várjon 10-15 másodpercet, majd kapcsolja ki a Repülőgép mód kapcsolót.
- Ezután kapcsolja be a Wi-Fi hálózatot vagy a mobil adatot.
Ezután nyissa meg a YouTube alkalmazást és ellenőrizze, hogy megfelelően működik-e.
2. Zárja be a YouTube alkalmazást, és indítsa újra az iPhone készüléket
- Húzza felfelé az ujját a kezdőképernyő aljától, és tartson szünetet az alkalmazás előnézetének megnyitásához.
- Ezután csúsztassa jobbra vagy balra az alkalmazás előnézeti kártyáihoz való navigáláshoz.
- Húzza felfelé a YouTube előnézeti kártyáját, hogy erőteljesen bezárja.
- Indítsa újra az iPhone-t az alábbi lépések végrehajtásával.
Az iPhone újraindításához:
- Nyomja meg és tartsa lenyomva néhány másodpercig az Oldalsó / Bekapcsológomb + Hangerő növelése / csökkentése gombot.
- Megjelenik a Slide to Power Off sáv.
- A készülék kikapcsolásához húzza a csúszkát.
- Most nyomja meg hosszan a Power / Side gombot néhány másodpercig.
- Engedje el a gombot, amikor megjelenik az Apple logó.
- Az iPhone újraindul.
3. A hálózati beállítások visszaállítása
- Válassza a Beállítások> Általános kiválasztása> Visszaállítás lehetőséget.
- Válassza a Hálózati beállítások visszaállítása lehetőséget.
- Ha a rendszer kéri, írja be a jelszót és erősítse meg újra.
- Ezután indítsa újra az eszközt.
4. Telepítse a függőben lévő YouTube alkalmazásfrissítést
- Nyissa meg az App Store-ot> Érintse meg a Profil ikont.
- Válassza a Frissítések lehetőséget> Koppintson a Frissítés gombra a YouTube alkalmazás mellett.
- Frissítenie kell azonban az összes függőben lévő alkalmazásfrissítést.
- Ezután indítsa újra a telefont, és ellenőrizze, hogy a probléma megoldódott-e vagy sem.
5. Távolítsa el a YouTube App alkalmazást, és telepítse újra, hogy javítsa a YouTube összeomlását az iPhone 11-en
- Lépjen az eszköz Beállítások> Általános kiválasztása elemre.
- Érintse meg a Tárolás> Ezután navigáljon a YouTube alkalmazáshoz a listából.
- Érintse meg az Alkalmazás törlése elemet.
Alternatív megoldásként kövesse az alábbi lépést bármely alkalmazás törléséhez.
- Hosszan koppintson a YouTube alkalmazás ikonjára a kezdőképernyőn.
- A YouTube alkalmazás ikonja a kereszt (x) ikonnal kezd kocogni.
- Csak érintse meg a kereszt (x) ikont, majd erősítse meg a műveletet megerősítéssel.
Most újra kell telepítenie az alkalmazást.
- Indítsa el az App Store-t, keresse meg a YouTube alkalmazást, majd érintse meg a YouTube alkalmazás eredményét.
- A letöltéshez és telepítéshez érintse meg a Cloud ikont vagy a Get gombot.
- Ezután nyissa meg a YouTube alkalmazást, és keresse meg a problémát.
Reméljük, hogy ez az útmutató hasznos volt számodra. Bármely kérdéssel kapcsolatban megjegyzést tehet alább.
Subodh nagyon szeret tartalmat írni, legyen szó technikával kapcsolatos vagy más jellegűekről. Miután egy évig írt a tech blogon, lelkesedni kezd érte. Szereti a játékot és a zenehallgatást. A blogoláson kívül függőséget okoz a játék PC-k összeépítésében és az okostelefon szivárgásában.


![Töltse le az N770FXXU1ASLJ: 2020. január patch-ot a Galaxy Note 10 Lite-hez [Európa]](/f/2a6c2aa9cce1ce58b6a2f917f536f100.jpg?width=288&height=384)
