Google Dokumentumok: Kép hozzáadása egy másik kép tetejére
Vegyes Cikkek / / August 05, 2021
Normál esetben az MS Word vagy a Google Diák segítségével képeket és dokumentumokat készítünk. Az elsődleges ok az, hogy ezek az alkalmazások nagy rugalmasságot kínálnak több kép és több funkció szerkesztéshez történő felhasználásában. Másrészt az olyan platformokon, mint a Google Doc, az emberek gyakran azt gondolják, hogy nem adhatnak képet egy másik kép tetejére. Még azt is gondolják, hogy nem fedhetik át a szöveget, és nem szerkeszthetik azt egy képen a Google Doc alkalmazásban.
De ebben az útmutatóban elmondok néhány módosítást, amelyek segítenek átfedésben és adjon hozzá egy képet a másikhoz. Ezek a funkciók a Google Dokumentumokban érhetők el. A legtöbb ember csak az online adattárat használja tartalmainak megosztására vagy tárolására. Ha azonban módosítani szeretné a Word fájljait (GDOC), akkor ezek a módszerek hasznosak lesznek az Ön számára. Megtanuljuk, hogyan kell használni a Rajz a Google Dokumentumokban és a szövegburkolási funkciót.

Kép hozzáadása egy másik kép tetejére a Google Doc-ban
Először nézzük meg a Rajz funkciót.
Rajz
- Nyissa meg a dokumentumot itt: Google Doc
- Kattintson a menüsoron Helyezze be > majd kattintson Rajz > Új

- Megnyílik a rajzpanel.
- Kezdeti kép hozzáadásához kattintson a rajz ikon felett látható rajz ikonra.
- Ha szöveget szeretne hozzáadni az első képhez, kattintson a Szöveg ikonra a gombbal T ráírva.
- Itt feltöltöttem a kezdeti képet, és a szöveges funkcióval szöveget adtam hozzá. Megváltoztattam a betűstílust és méretet is.

- Ellenkező esetben, ha új képet szeretne átfedni az első képpel, akkor kattintson ismét a kép ikonjára
- Adja hozzá a második képet a számítógépéről történő böngészéssel, majd állítsa be. Lásd az alábbi képernyőképet.
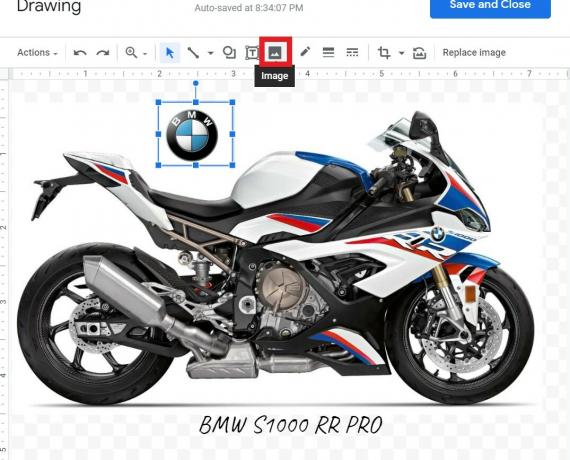
- Miután befejezte a szerkesztéseket, rákattinthat Mentés és bezárás.
Képek átfedése szövegburkolással
Itt van egy másik módszer, amelyet meglehetősen könnyű elvégezni, mint az előzőt. Itt csak a képeket fogjuk átfedni. Megtartunk egy elsődleges képet, amelyre ráhelyezzük a második képet.
- Nyisson meg egy új Google Dokumentumok fájlt
- A menü bárba menni Helyezze be és közvetlenül helyezze be az első képet. Ismételje meg a lépést még egyszer, és adja hozzá a második képet.

- Válassza ki az első képet. Majd amikor kiemeli, egy kis panel lesz elérhető alatta.
- A panelen kattintson a gombra 3 pontos ikon > válassza Minden képbeállítás

- A kiválasztás alatt Szöveg becsomagolása
- Most látnia kell a margó menü a kép alatt. Válassza ki és állítsa a következőre: 0 (nulla).
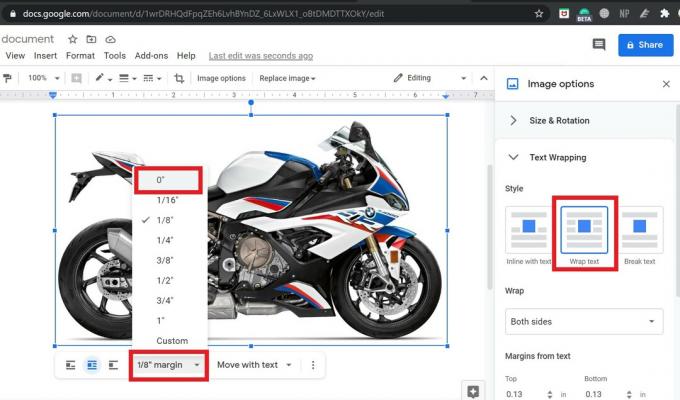
- Most válassza ki a és lehetőséget jelölje ki a második képet és ismételje meg a fenti három lépést érte.
- Az átfedéshez és a második kép hozzáadásához az elsőhöz egyszerűen húzza át az elsőre.
Szóval, ennyi, srácok. Ez a két legegyszerűbb módszer a kép hozzáadásához egy másik képhez, vagy bármilyen szöveg hozzáadásához a Google Dokumentumokban. Próbálja ki, és a megjegyzések részben tudassa velem, ha bármilyen kérdése van.
Olvassa el a következőt,
- Hogyan lehet átalakítani a DOCX fájlt GDOC formátumra
- Különböző módszerek az időjárási értesítések letiltásához bármely Android-eszközön
Swayam professzionális technikai blogger, számítógépes mester diplomával rendelkezik, és rendelkezik tapasztalattal az Android fejlesztés terén is. Meggyőződéses rajongója a Stock Android OS-nek. A technikai blogoláson kívül szereti a játékot, az utazást és a gitározást / tanítást.



![Stock ROM telepítése az Alldocube M5X Pro készülékre [Firmware Flash File]](/f/8f4c384d1639a57cfb3d73d111287eec.jpg?width=288&height=384)