A Windows 10 Mobile Hotspot automatikusan kikapcsol: Hogyan javítható?
Vegyes Cikkek / / August 05, 2021
A hotspot, mint tudjuk, lehetővé teszi a különböző eszközök számára, hogy csatlakozzanak az internethez egy forráseszközhöz kapcsolva. A Windows 10 rendszert futtató számítógép rendelkezik a mobil hotspot funkcióval. Csatlakoztathatja mobiltelefonját, táblagépét az internethez a számítógép hotspotján keresztül. Azonban néha a felhasználók panaszkodnak arra, hogy a hotspot automatikusan kikapcsol. Miután a bontás megtörtént, a kézi újracsatlakozás néhány percet vesz igénybe. Ez biztosan nem kívánatos az emberek számára a mai elfoglalt életben. Szóval, hogyan javítsuk ezt úgy Windows 10 Mobile hotspot nem kapcsol ki magától ???
Van néhány módosítás, amelyet el kell végeznie, hogy megakadályozza a hotspot önálló kikapcsolását. Mindegyiket megemlítettem ebben az útmutatóban. Normál esetben a hotspot kikapcsol, ha egy ideig tétlen marad. Ennek a mechanizmusnak a célja a számítógép / laptop energiamegtakarítása. Ez akkor is megtörténik, amikor nem talál aktív hálózatot a kapcsolódáshoz. Az előbbi jó az akkumulátor élettartamának megőrzéséhez, de a feladatorientált felhasználók nem feltétlenül kapcsolódnak ehhez. Úgy értem, hogy mindig folyamatos zökkenőmentes kapcsolatot keresnek mindenféle akadály nélkül. Tehát kövessük az útmutatót, és nézzük meg, hogyan érhetjük el ezt egy Windows 10 PC-n.

Útmutató | A Netwtw06.sys nem sikerült javítása Windows 10 rendszeren
Tartalomjegyzék
-
1 A Windows 10 Mobile Hotspot kikapcsol: Hibaelhárítás
- 1.1 Tiltsa le az Energiatakarékos módot a Mobile HotSpot számára
- 1.2 Használja a PowerShell parancsot a mobil hotspot engedélyezéséhez
- 1.3 Tiltsa le a hálózati adapter energiagazdálkodását a számítógépén
- 1.4 Módosítsa a HotSpot időtúllépési periódust, ha a Windows 10 Mobile Hotspot kikapcsol
A Windows 10 Mobile Hotspot kikapcsol: Hibaelhárítás
Kezdjük azzal, hogy kikapcsoljuk az energiatakarékos funkciót, amely automatikusan letiltja a mobil hotspotot.
Tiltsa le az Energiatakarékos módot a Mobile HotSpot számára
- A Windows 10 kezdőképernyőn a Írjon ide a kereséshez doboz típusa Mobil hotspot
- Kattintson Nyisd ki amikor a Hotspot megjelenik
- Ezután kattintson az alábbi kapcsolóra Az internetkapcsolatom megosztása más eszközökkel
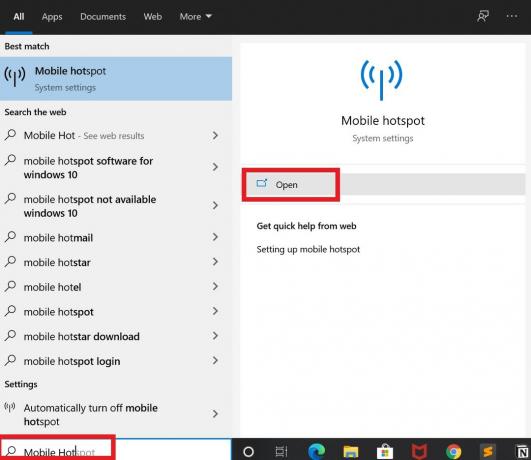
- Most görgessen kissé lefelé, és látnia kellene egy új lehetőséget Ha nincs csatlakoztatva eszköz, kapcsolja be automatikusan a mobil hotspotot. Be van állítva Tovább alapértelmezés szerint.

- Kattintson a kapcsolóra a letiltásához, vagy kapcsold ki.
Annak ellenére, hogy nincs aktív hotspot kapcsolata, a hotspot nem kapcsol le.
Használja a PowerShell parancsot a mobil hotspot engedélyezéséhez
Annak érdekében, hogy a PowerShell folyamatosan engedélyezve legyen, használhatja a PowerShellt is, és kiadhat erre parancsot.
- Gépeléssel nyissa meg a parancssort cmd A dobozban Írja be ide a kereséshez
- Miután megnyílt a parancssor, írja be a következő parancsot.
powershell -windowstyle hidden - parancs "Start-Process cmd -ArgumentList '/ s, / c, net stop" icssvc "& REG ADD "HKLM \ SYSTEM \ CurrentControlSet \ Services \ icssvc \ Settings" / V PeerlessTimeoutEnabled / T REG_DWORD / D 0 / F & net start "icssvc" '-Verb runAs "
jegyzet
A fenti parancs a PC mobil hotspot szolgáltatásához fog hozzáférni icssvc és létrehoz egy Peerless TimeoutEnabled értékre állítva 0.
Tiltsa le a hálózati adapter energiagazdálkodását a számítógépén
Néhány energiatakarékossági opció rendelkezésre áll a Hálózati adapter beállításai alatt, amelyeket letilthat. Ez elősegíti a Windows 10 mobil hotspotjának bekapcsolását mindaddig, amíg a számítógép aktív.
- Írja be a Windows PC keresőmezőjébe Eszközkezelő > érintse meg a gombot Nyisd ki hogy kinyissa
- Kattintson a kibontáshoz Hálózati adapter
- Ezután kattintson a jobb gombbal a gombra Vezeték nélküli hálózati adapter [lásd a képernyőképet]> kattintson Tulajdonságok

- a megnyíló párbeszédpanelen válassza a lehetőséget Energiagazdálkodás
- Lesz egy lehetőség, mellette egy jelölőnégyzet: Engedje meg, hogy a számítógép kikapcsolja az eszközt az energiatakarékosság érdekében
- Törölje a jelölőnégyzet jelölését
Módosítsa a HotSpot időtúllépési periódust, ha a Windows 10 Mobile Hotspot kikapcsol
Normális esetben, ha nincs aktív kapcsolat, a Windows 10 Mobile Hotspot önmagában letiltja. Tehát ez azt jelenti, hogy van egy adott idővonal, ahol megvárja a kapcsolat létrejöttét. Ha ez az időkeret elmúlik, és nem jön létre kapcsolat, akkor a hotspot letiltja önmagát. Ez az alapértelmezett idő 20 perc. Növelnünk kell az időkorlátot.
- Menj Írjon ide a kereséshez és írja be iktatószerkesztő > kattintson Nyisd ki
- Bontsa ki a Beállításszerkesztő bal oldali paneljét HKEY_LOCAL_MACHINE> SYSTEM> ControlSet001
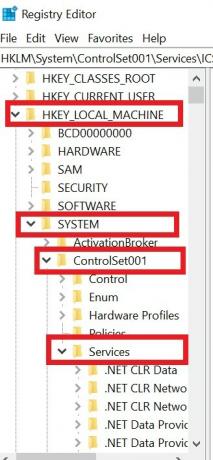
- alatt ControlSet001 > kibővíteni Szolgáltatások.
- A Services alatt sok mappa lesz. Görgessen lefelé, amíg meg nem találja icssvc. Bontsa ki
- A kibővülés alatt Beállítások mappára kattintva

- A jobb oldalon 3 vagy 4 beállítás látható
- Kattintson duplán a gombra Peerless Timeout engedélyezve
- Állítsa be az értéket valahol a kettő között 1–60.

- Kattintson a gombra rendben majd bezár mindent.
Jogi nyilatkozat
Saját felelősségére módosíthatja a számítógép beállításait vagy a számítógép nyilvántartási beállításait. GetDroidTips nem felelős semmilyen szoftver tégla vagy hardver tégla / összeomlás kérdésért, amely véletlenül előfordulhat a számítógépén / laptopján.
Szóval ennyi. Ez néhány módszer, amellyel megpróbálhatja folyamatosan aktívan tartani a Windows 10 Mobile hotspotot akkor is, ha nincs eszköz vagy internetkapcsolat. Ha semmi sem működik, akkor mindig manuálisan csatlakoztathat. Mondja meg, mi működött az Ön számára a megjegyzések részben.
Olvassa el a következőt,
- Az összes e-mail megjelölése olvasottként a Gmailben
- Javítsa ki a Windows 10 PIN-kódot, amely nem működik
Swayam professzionális technikai blogger, számítógépes mester diplomával rendelkezik, és rendelkezik tapasztalattal az Android fejlesztés terén is. Meggyőződéses rajongója a Stock Android OS-nek. A technikai blogolás mellett szereti a játékot, az utazást és a gitározást / tanítást.

![Stock ROM telepítése a Vinko V2 / Vinko V20 készülékre [Firmware Flash File]](/f/bbeae19a47d08d9f8dfdf5cb2052a790.jpg?width=288&height=384)
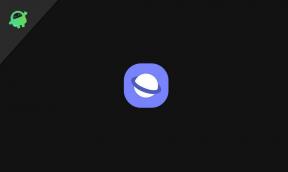
![Stock ROM telepítése a Vfone Pro 5 Plus készülékre [Firmware File / Unbrick]](/f/d42485a73a8b6350908f9c6ed70e2ade.jpg?width=288&height=384)