Nem lehet e-mailt küldeni e-mailen keresztül az iPhone 11 alkalmazáson
Vegyes Cikkek / / August 05, 2021
Forgalmas és dolgozó életünk során az e-mail az egyik legmegbízhatóbb és legkönnyebben használható platform számára válik - kommunikálni másokkal, különösen a hivatalos dokumentumok, levelek, alkalmazások, egyéb fájlok megosztása érdekében, és több. E-mail fiók létrehozása, bejelentkezés és internetkapcsolaton keresztüli csatlakozás platformot nyújt Önnek, hogy mindig kapcsolatba léphessen munkájával vagy vállalkozásával. De a felhasználók egy része nem tud e-mailt küldeni e-mailen keresztül iPhone 11. A probléma megoldásához olvassa el a lehetséges megoldásokat.
Ahhoz, hogy értesítést kapjon az új e-mailekről iPhone-ján, aktív internetkapcsolatra van szüksége, függetlenül attól, hogy lehet-e mobil adatátvitel vagy Wi-Fi. Bizonyos esetekben azonban a felhasználók nem tudnak e-mailt küldeni egy adott levelezőalkalmazáson keresztül irritáló. Győződjön meg arról, hogy ellenőrizte, hogy a levelező szerverek megfelelően működnek-e, vagy sem, és a push értesítés mindig be van kapcsolva a működő e-mail fiókhoz.
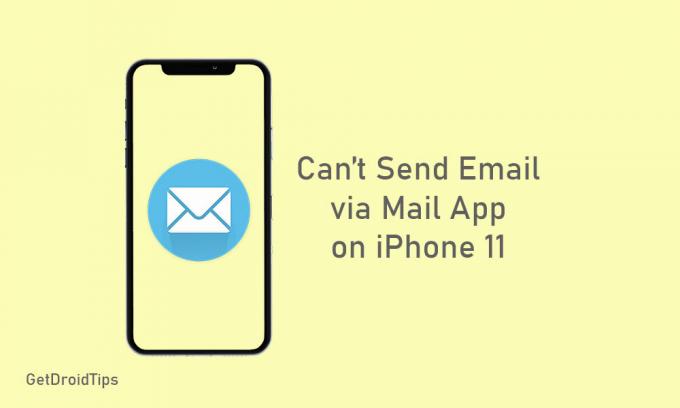
Tartalomjegyzék
-
1 Javítási lépések Nem lehet e-mailt küldeni e-mailen keresztül az iPhone 11 alkalmazáson
- 1.1 1. Indítsa újra az iPhone 11-et
- 1.2 2. Frissítse az internetkapcsolatot
- 1.3 3. Ellenőrizze a Kimenő mappát
- 1.4 4. Ellenőrizze a Mail App beállításait
- 1.5 5. Ellenőrizze a Mail App képernyőjének idejét
- 1.6 6. A hálózati beállítások visszaállítása
- 1.7 7. Törölje és adja hozzá az e-mail fiókot
Javítási lépések Nem lehet e-mailt küldeni e-mailen keresztül az iPhone 11 alkalmazáson
Próbáljon meg bejelentkezni, ellenőrizze az e-mail fiókot, és próbáljon meg e-maileket küldeni bármilyen böngészőn keresztül. Ha minden rendben látszik, ez azt jelenti, hogy az e-mail szerver jól működik. Ebben az esetben az iPhone 11-nek vannak olyan szoftverrel kapcsolatos problémái, amelyeket az alábbi lépések végrehajtásával kell megoldania.
1. Indítsa újra az iPhone 11-et
- Hosszan nyomja meg néhány másodpercig a Power / Side + Volume Up gombot.
- A képernyőn megjelenik a Slide to Power off sáv, majd engedje fel mindkét gombot.
- Most húzza / csúsztassa a sávot az iPhone 11 kikapcsolásához.
- Néhány másodperc várakozás után tartsa lenyomva a Bekapcsoló / Oldalsó gombot, amíg az Apple logó meg nem jelenik.
Most ellenőrizze, hogy tud-e e-maileket küldeni a levelező alkalmazáson keresztül, vagy sem. Ha nem, akkor kövesse a következő lépést.
2. Frissítse az internetkapcsolatot
Néha az eszköz internetkapcsolatának frissítése megoldja az online szolgáltatásokkal kapcsolatos legtöbb problémát.
- Az iPhone kezdőképernyőjén lépjen a Beállítások elemre.
- Érintse meg a Wi-Fi vagy a Mobil adat elemet, és kapcsolja ki a kapcsolót.
- Várjon néhány másodpercet, és kapcsolja be újra, hogy ellenőrizze a levelezőalkalmazás problémáját.
3. Ellenőrizze a Kimenő mappát
Ha tudja, az összes sikertelenül elküldött e-mailt az e-mail fiók Kimenő mappájába menti. Tehát, ha az elküldött e-maileket nem sikerült kézbesíteni, akkor az összeset láthatja. De ha a kimenő mappa üres vagy nem látja, hogy nemrégiben küldött e-maileket, ez azt jelenti, hogy az összes e-mailt sikeresen kézbesítettük. De az iPhone-on küldött e-mail alkalmazás nem értesített.
- Menjen a Mail alkalmazás> Érintse meg a postafiókok elemet a jobb felső sarokban, majd érintse meg a Kimenő elemet.
4. Ellenőrizze a Mail App beállításait
- Nyissa meg az iPhone beállításait.
- Válassza a Jelszavak és fiókok lehetőséget, majd válassza ki az e-mail fiókját.
- Ezután érintse meg az e-mail címét a fiókadatok áttekintéséhez, amelyek tartalmazzák a bejövő és a kimenő e-mail szervereket is.
5. Ellenőrizze a Mail App képernyőjének idejét
- Érintse meg az iPhone Beállítások elemet, majd válassza a Képernyő idő elemet.
- Érintse meg a Tartalom és adatvédelem korlátozásai elemet.
- Ha a rendszer kéri, a folytatáshoz írja be a képernyőidő jelszót.
- Koppintson az Engedélyezett alkalmazások elemre, keresse meg a Mail alkalmazást, és ellenőrizze, hogy be van-e kapcsolva.
6. A hálózati beállítások visszaállítása
- Nyissa meg az iPhone készülékén a Beállítások lehetőséget.
- Érintse meg az Általános> lapozzon lefelé, és érintse meg a Visszaállítás elemet.
- Válassza a Hálózati beállítások visszaállítása lehetőséget, és kérésre adja meg a jelszót.
- Ezután érintse meg újra a Hálózati beállítások visszaállítása gombot a folyamat megerősítéséhez.
- Indítsa újra az iPhone 11-et, és ellenőrizze a levelezőalkalmazást.
7. Törölje és adja hozzá az e-mail fiókot
Ha semmi sem működik az Ön számára, próbálja meg törölni az e-mail fiókot a levelezőalkalmazásból, és adja hozzá újra.
- A kezdőképernyőn érintse meg a Beállítások elemet.
- Érintse meg a Jelszavak és fiókok elemet.
- Válassza ki azt az e-mail fiókot, amelyet törölni szeretne.
- Érintse meg a Fiók törlése opciót.
Most ismét tegye vissza az alábbi lépések végrehajtásával.
- Lépjen a Beállítások> válassza a Jelszavak és fiókok elemet> érintse meg a Fiók hozzáadása elemet.
- Válassza ki az e-mail szolgáltatót a listából.
- Tegye be e-mail azonosítóját és jelszavát, majd érintse meg a Tovább gombot
- A Mail alkalmazás ellenőrzi e-mail fiókját.
- Ezután válassza ki az e-mail fiók részleteit, és érintse meg a Mentés gombot.
Ugyanakkor manuálisan is hozzáadhatja e-mail fiókját a Beállítások> Jelszavak és fiókok> Fiók hozzáadása> Egyéb> E-mail fiók hozzáadása> Adja meg az összes részletet> érintse meg a Tovább gombot az e-mail azonosító hozzáadásához> érintse meg a Kész gombot.
Ez az, srácok. Reméljük, hogy hasznosnak találta ezt az útmutatót. Az alábbiakban bármilyen kérdést megtehet.
Subodh nagyon szeret tartalmat írni, legyen szó technikával kapcsolatos vagy más jellegűekről. Miután egy évig írt a tech blogon, lelkesedni kezd érte. Szereti a játékot és a zenehallgatást. A blogoláson kívül függőséget okoz a játék PC-k összeépítésében és az okostelefon szivárgásában.



