Javítás: A Windows 10 PC elakadt az újraindítási képernyőn
Vegyes Cikkek / / August 04, 2021
Hirdetések
Utolsó frissítés: 2021. március 14-én, 09: 30-kor
Számos számítógép-felhasználó sokáig találkozott volna a képernyő lefagyasztási problémáival. Mi történik azonban, ha az Újraindítás képernyő lefagy vagy beragad? Ez biztosan késleltetné az összes munkáját, és sok bajt is okozna. Időnként a Restart képernyőn elakadt számítógép egy idő után normális állapotba kerül, de vannak olyan helyzetek, amikor a képernyő sokáig fagyos marad.
Az oldal tartalma
-
1 Hogyan javítható a „Windows 10 PC elakadt az újraindítási képernyőn” probléma?
- 1.1 1. javítás: A Windows 10 rendszer kikapcsolása:
- 1.2 FIX 2: A Windows 10 hibaelhárítójának elindítása:
- 1.3 3. javítás: A válasz nélküli folyamatok befejezése:
- 1.4 4. javítás: Újraindítás perifériák csatlakoztatása nélkül:
Hogyan javítható a „Windows 10 PC elakadt az újraindítási képernyőn” probléma?
Az említett helyzet különféle okokból fakadhat. Az összes lehetőség megjelölése érdekében összeállítottunk egy listát a legnépszerűbb 4 javításról, amelyek segítenek megoldani a Windows 10 PC-t az újraindítási képernyőn. Vessen egy pillantást, és próbálja ki őket.
Hirdetések
1. javítás: Kapcsolja ki a Windows 10 rendszert:
Számos oka lehet annak, hogy a számítógép elakadhat az Újraindítás képernyőn. Az ok ellenére azonban a legtöbb esetben erő kikapcsol segít megszüntetni a beragadt képernyőt és újrakezdeni az újrakezdést.
Csak annyit kell tennie tartsa lenyomva a bekapcsológombot legalább 4–6 másodpercig vagy amíg kattanást nem hall. Kikapcsolja a számítógépet. Most kezdje a bekapcsolási folyamattal.
FIX 2: A Windows 10 hibaelhárítójának elindítása:
A Windows 10 beépített hibaelhárítóval rendelkezik, és az egyik leggyorsabb segítséget nyújtja a legtöbb hiba és probléma megoldásához. Az Újraindítási képernyő problémára ragadt számítógép esetében a felhasználók elindíthatják a beépített hibaelhárítókat, és véglegesen megoldhatják a problémát.
JEGYZET: Ennek a lépésnek a használatához fontolja meg az első javítás követését, és miután újra elakadt anélkül, hogy elakadna, hajtsa végre az alábbi lépéseket:
- Először lépjen az asztali keresősávba, írja be Vezérlőpult, és nyissa meg a releváns keresési eredményt.
- Most a Vezérlőpult ablak, kattintson Megtekintés majd válassza ki Nagy ikonok.
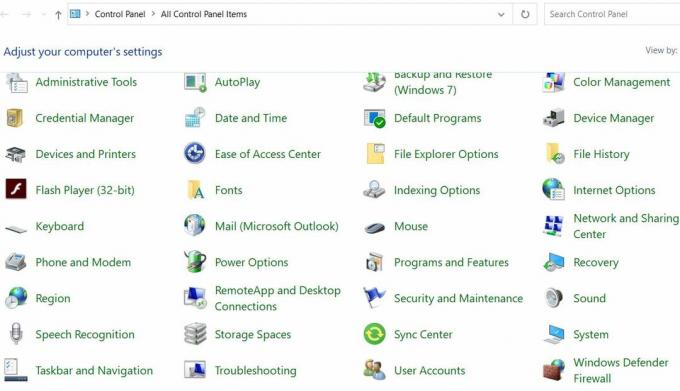
- Keresse meg és válassza ki hibaelhárítás.
- A hibaelhárító ablakban lépjen a bal oldali ablaktáblára, és kattintson a gombra Összes megtekintése.
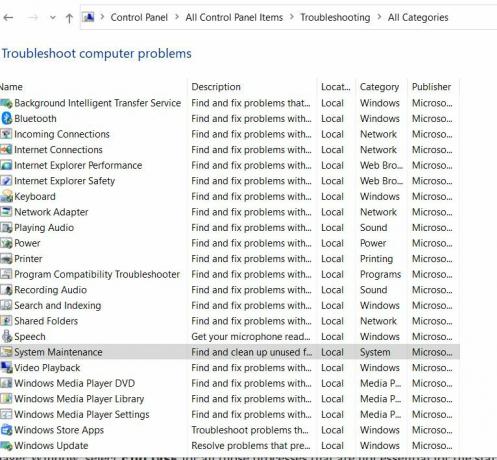
- Ezután görgessen lefelé a listán, majd kattintson a gombra Rendszerkarbantartás majd válassza az opciót A javításokat automatikusan alkalmazza. Kövesse a képernyőn megjelenő utasításokat a folyamat befejezéséhez.
- Végül, Indítsa újra a számítógépet. Az említett kérdést mára végleg megoldották volna.
3. javítás: A válasz nélküli folyamatok befejezése:
A háttérben futó számos reagálatlan folyamat azt is eredményezheti, hogy a számítógép elakadt az Újraindítás kérdésben. Az összes nem válaszoló folyamat befejezéséhez kövesse az alábbi lépéseket:
Hirdetések
- A Windows 10 betöltési képernyőn nyomja meg a gombot Ctrl + Alt + Törlés és nyissa meg a Feladatkezelő.
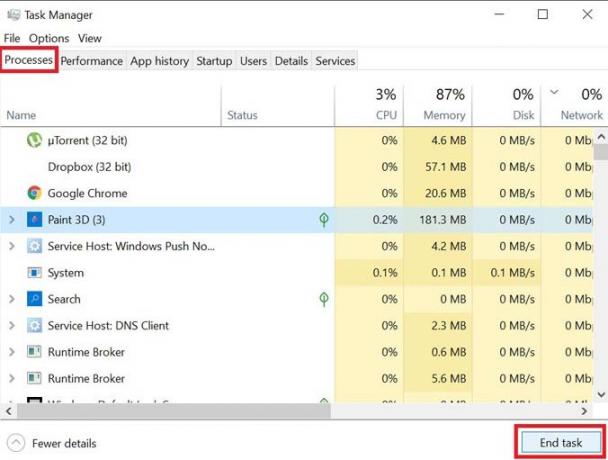
- A Feladatkezelő ablakban válassza a lehetőséget Utolsó feladat mindazon folyamatok esetében, amelyek nem elengedhetetlenek az indítási művelethez.
- Most zárja be a Feladatkezelő.
Emellett időnként, amikor a Windows megpróbálja alkalmazni a legújabb frissítéseket, előfordulhat, hogy valami nem működik megfelelően az újraindítási művelet során. Ha a probléma azért van itt, mert a frissítés nem alkalmazható, kövesse az alábbi lépéseket:
- Indítsa el a RUN parancs nyomással Windows + R teljesen.
- Az üres szövegmezőbe írja be a következőt:cmd ” majd kattintson a gombra rendben. Elindítja a Parancssor ablak. Győződjön meg róla, hogy elindította Rendszergazda hozzáférés.
- Írja be a Parancssor ablakba net stop wuauserv majd nyomja meg Belép.
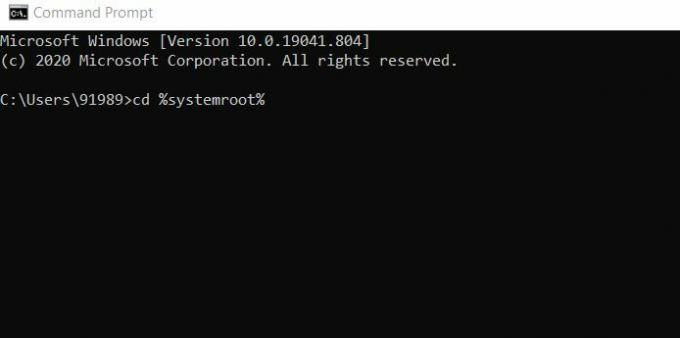
- További típus vagy Másolás + Beillesztés a Parancs egymás után, és folyamatosan nyomja meg Belép mindegyik után:
cd% systemroot%
mentsd meg a SoftwareDistribution SD.old fájlt
net start wuauserv
Hirdetések
- Ezt követően a frissítési folyamat újraindul.
4. javítás: Újraindítás perifériák csatlakoztatása nélkül:
A PC az újrakezdéskor elakadt probléma utolsó lehetősége az újraindítás perifériák csatlakoztatása nélkül. Ennek érdekében
- Először, húzza ki az összes külsőleg csatlakoztatott eszközt és akkor indítsa újra a számítógépet.
Ellenőrizze, hogy ez segít-e. Ha igen, akkor csatlakoztassa újra az összes eszközt.
- Nyomja meg a gombot Windows + X és kattintson az opcióra Eszközkezelő a helyi menüből.
- Most bővítse ki a szükséges kategóriát az eszközök nevének megtekintéséhez Jobb klikk amelyet frissíteni szeretne.

- Most az almenüben kattintson az opcióra Illesztőprogram frissítése. Hasonlóképpen eltávolíthatja az illesztőprogramot is, majd később frissen telepítheti.
- Végül, indítsa újra a számítógépet.
Ezen hardverkomponensek több más illesztőprogramja, ha sérült vagy elavult, lefagyíthatja az Újraindítás képernyőt. Ezért itt célszerű frissíteni az összes szükséges eszközillesztőt. Ehhez javasoljuk, hogy használjon harmadik féltől származó illesztőprogram-frissítő eszközt. A feladat manuális végrehajtása időigényes és bonyolult lehet. Ehhez használjon bármilyen megbízható illesztőprogram-frissítő eszközt.
Ezek mind a kipróbált javítások, amelyek segítenek megoldani a Windows 10 PC Stuck on Restart képernyőn megjelenő problémát. Próbálja ki őket a fenti sorrendben, és ellenőrizze, melyik támogatja az Ön esetét.
Reméljük, hogy a fent említett információk segítenek az említett probléma megoldásában. Miután a beragadt képernyő ismét normálisan működik, az összes szükséges feladatra felhasználhatja a rendszert. Ha bármilyen kérdése vagy visszajelzése van, kérjük, írja le a megjegyzést az alábbi megjegyzési mezőbe.
Hirdetések A Windows 10 alatt a Microsoft-fiók lehetővé teszi a felhasználók számára, hogy különféle összetevőket és előnyöket használhassanak, ami…
Hirdetések A legújabb frissítéssel a Chrome 77 sok olyan funkciót és fejlesztést kapott, amelyeket a felhasználók…
Hirdetések Az IP-cím a számítógép identitása. Amikor a számítógép csatlakozik egy hálózathoz vagy internethez…



