Nem lehet fényképeket átvinni iPhone-ról Windows 10-re? Hogyan lehet javítani?
Vegyes Cikkek / / August 05, 2021
Fotók átvitele iPhone-ról a Windows 10-re mindig is problémás feladat volt. Mivel a Windows nem támogatja az Airdrop-ot, az iPhone pedig nem támogatja a Bluetooth-ot, a felhasználók számára egyre nehezebb az iPhone-fotóikat átvinni a Windows számítógépükre. És az igazság az, hogy sok ember otthoni vagy irodai használatához iPhone és Windows laptopok kombinációját használja. Most, ha a Can't Transfer Photos from iPhone to Windows 10 kérdésével is szembesül, akkor rengeteg javítás érhető el a probléma megoldására.
Először is, az iTunes szoftver segítségével könnyedén átviheti a fényképeket az iPhone-ról a Windows-ra. Ingyenesen letölthető az Apple webhelyéről, és az összes fényképet automatikusan kihúzza. Sőt, biztonsági másolatot is készít az iPhone készülékéről, arra az esetre, ha a későbbiekben további szüksége lenne rá. De ha az iTunes szintén nem működik megfelelően, akkor gondot okozhat a fényképek iPhone-ról a Windows 10 számítógépre történő átvitelével.

Tartalomjegyzék
-
1 Nem lehet fényképeket átvinni iPhone-ról a Windows 10-re? Hogyan lehet javítani?
- 1.1 1. Az Apple Mobile Device támogatásának ellenőrzése
- 1.2 2. Indítsa újra az Apple Mobile Device Service szolgáltatást
- 1.3 3. Ellenőrizze az USB-kábelt, a Frissítést, az USB-illesztőprogramot, és ismét importálja a fényképeket.
- 1.4 4. Az iPhone hely- és adatvédelmi beállításainak visszaállítása
- 1.5 5. A Windows Anti Virus letiltása és a Kép mappa teljes engedélyének megadása
- 1.6 6. Harmadik féltől származó WiFi fájlmegosztó alkalmazások használata
- 2 Következtetés
Nem lehet fényképeket átvinni iPhone-ról a Windows 10-re? Hogyan lehet javítani?
Ha Ön iPhone felhasználó, akkor nagyon gyakori, hogy problémák merülnek fel a fényképek iPhone-ról a Windows PC-re történő átvitele során. Az ilyen hiba okának nincs konkrét oka. Ennek oka lehet azonban az illesztőprogram hibája, kompatibilitási problémája, sérült hardver és még sok más. Rengeteg megoldás áll rendelkezésre a probléma megoldására. Az alábbiakban olvassa el a megoldások megismerését.
1. Az Apple Mobile Device támogatásának ellenőrzése
Ha fotók átvitele során problémák merülnek fel, először is ellenőrizheti, hogy a számítógépén van-e telepítve az Apple Mobile Device támogatás. Ha nem, akkor manuálisan telepítheti.
1. lépés) típus Kezelőpanel a Windows keresősávjában a kezelőpanel megnyitásához kattintson a vezérlőpult opcióra.
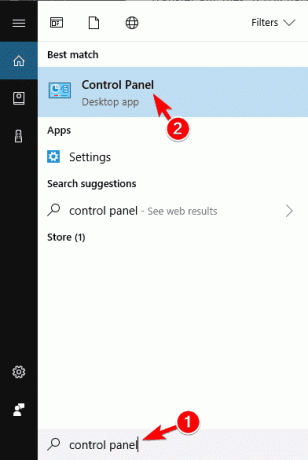
2. lépés) A Vezérlőpult ablakban kattintson a gombra Programok és szolgáltatások választási lehetőség.

3. lépés) Most görgessen lefelé, és keresse meg a AppleMobile Device támogatás a listában, ha nincs ilyen alkalmazás telepítve az eszközére, telepítse manuálisan.
2. Indítsa újra az Apple Mobile Device Service szolgáltatást
Az eszköz újraindítása segít a számítógépnek felismerni az iOS eszközt. Először válassza le az iOS-eszközt, és zárja be az összes Apple-hez kapcsolódó alkalmazást.
1. lépés) típus Szolgáltatás menedzser a Windows keresősávban, és nyissa meg a Service Manager alkalmazást.
2. lépés) Most görgessen lefelé, és keresse meg a Apple mobil eszköz Szolgáltatás. Miután megtalálta a jobb egérgombbal, és válassza a lehetőséget Tulajdonságok.

3. lépés) Megjelenik egy üzenet, ellenőrizze, hogy a Indítási típus címke esetén a legördülő menü opciót választja Automatikus és kattintson a gombra Állj meg gombra.

4. lépés) Miután leállította a szolgáltatást, várjon néhány másodpercet, és kattintson a gombra Rajt gombra a szolgáltatás újraindításához, majd kattintson a gombra rendben gomb.
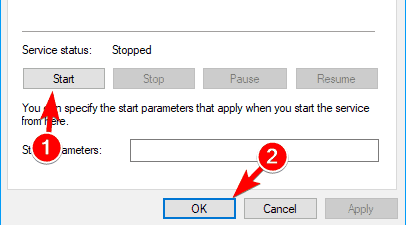
Most csatlakoztathatja iPhone-ját, és megnyithatja az iTunes-ot a fényképátvitelhez.
3. Ellenőrizze az USB-kábelt, a Frissítést, az USB-illesztőprogramot, és ismét importálja a fényképeket.
Először ellenőrizze, hogy az USB-kábel megfelelően működik-e. Ha túl gyakran szakad meg, akkor problémája lesz az USB-vel. Ellenőrizze, hogy az USB-kábel szakadt-e valahol, és végül ellenőrizze az USB-kábelt más eszközökön. Mindig használja a hivatalos Apple kábelt.
Győződjön meg arról, hogy az iTunes, iCloud alkalmazás naprakész, valamint az iOS-eszköz. Nagyszerű lesz, ha a Windowsod is naprakész, nem lesz sor a hibára.
Most ellenőriznie kell, hogy az Apple Mobile Device támogatási illesztőprogram telepítve van-e a számítógépére. Először nyissa meg a Eszközkezelő, kattintson a Univerzális soros buszvezérlő bővíteni a listát, és megtalálni, hogy a Apple mobil eszköz USB-illesztőprogram szerepel a listán, vagy sem. Kattintson a jobb gombbal rá, és ha van Engedélyezze elérhető opciót, majd engedélyezze az illesztőprogramot. Ha az illesztőprogram nincs telepítve az eszközre, telepítse manuálisan.

Miután ellenőrizte ezeket, próbálja meg újra importálni fényképeit és videóit. Csatlakoztassa iOS-eszközét a számítógépéhez. Nyisd ki Ez a PC, majd keresse meg iPhone készülékét, kattintson rá a jobb gombbal, és válassza ki a lehetőséget Képek és videók importálása. Sőt, ugyanezt megteheti az iTunes használatával is.
4. Az iPhone hely- és adatvédelmi beállításainak visszaállítása
Biztonsági okokból az Apple egy ideig megakadályozza, hogy a felhasználók hozzáférjenek a fájlok importálásához a számítógépen.
1. lépés) Nyissa meg iPhone készülékén a beállítások alkalmazást, és lépjen az Általános lehetőséghez. Ezután navigáljon a Általános>Reset> Reset Location & Privacy.
2. lépés) A visszaállítás után csatlakoztassa az iOS-eszközt a számítógéphez, és válassza a ikont Bizalom opciót a telefonján.
3. lépés) Ellenőrizd a Bizalom opció az iTunes-ban. Most meg kell oldania a problémát, és importálhatja fényképeit a számítógépére.
Ha továbbra sem működik, próbálja meg csatlakoztatni az USB-kábelt a számítógép különböző portjaihoz.
5. A Windows Anti Virus letiltása és a Kép mappa teljes engedélyének megadása
Először kapcsolja ki az alapértelmezett Windows víruskeresőt a beállítások> Frissítések és biztonság> Windows Biztonság> Vírusveszély és a valós idejű védelem opció használatával. Lehet, hogy a Windows Defender ütközik az Apple alkalmazásokkal, és ez okozza a problémát. Ha azonban továbbra sem oldja meg a problémát, akkor próbáljon teljes hozzáférést biztosítani a képmappához, és próbálja meg importálni a fényképeket.
1. lépés) Nyissa meg a File Explorer alkalmazást, és keresse meg a PC mappáját, kattintson a jobb gombbal, majd kattintson a tulajdonságokra.

2. lépés) Menj a Biztonság fülre, és kattintson a Szerkesztés gomb.

3. lépés) Ellenőrizze a Teljes felügyelet opciót, és válassza ki a fiókját. Ezután kattintson a gombra rendben gomb.
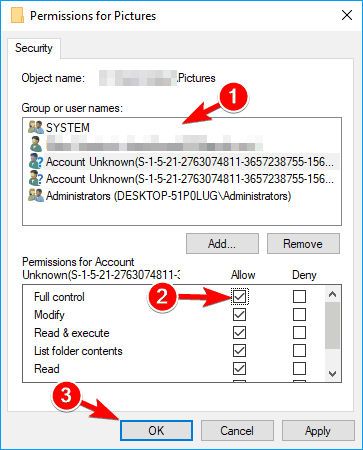
Ha azonban ez nem oldja meg a problémát, akkor kattintson a gombra Hozzáadás gomb.

Egy új ablak lesz gyors, írja be Mindenki a beviteli szövegmezőben, majd kattintson a gombra Ellenőrizze a neveket és rendben gomb.
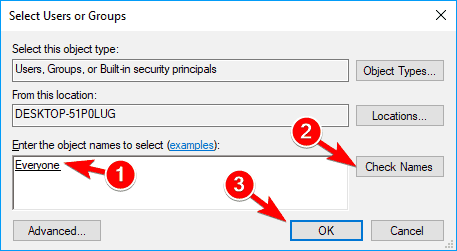
Az Engedély ablakban válassza a lehetőséget Mindenki, ellenőrizze, hogy bejelölte-e a Teljes felügyelet opciót, és kattintson a gombra rendben gomb. Ez megoldaná a problémáját.
6. Harmadik féltől származó WiFi fájlmegosztó alkalmazások használata
Rengeteg harmadik féltől származó alkalmazás érhető el, ami sokkal könnyebbé teszi az iPhone-fotók Windows laptopra vagy számítógépre történő átvitelét. Mindössze annyit kell tennie, hogy letölti az alkalmazást, és beállítja az iPhone-on. Ezután használjon egy laptop hotspotot az iPhone-hoz való kapcsolódáshoz. A hibátlanul működő „Megosztom”, amely nagy mennyiségű iPhone-fotót képes könnyen továbbítani.

A kapcsolat létrehozása után egyszerűen küldje el a fájlokat, és erősítse meg a másik végén. Várjon néhány percet, és az összes fénykép betöltődik a számítógépére.
Következtetés
Az iPhone használata problémás lehet, ha fájlokat oszt meg más eszközökkel. Ha MacBook -od van, akkor az összes fájlt könnyedén eltávolíthatja. A Windows esetében azonban az iTunes alkalmazást kell használnia, amely legtöbbször elvégzi a munkát. De ha nem, akkor a fenti módszerekkel megoldhatja a problémákat. Az egyes javítások végrehajtása után indítsa újra a számítógépet.
A szerkesztő választása:
- Hogyan lehet megoldani az elutasított tárhelyet, mivel az iPhone iCloud biztonsági mentése túl nagy
- Javítás, ha az iPhone Face ID nem működik
- 3 gyors módja a webhelyek megnyitásának mobil módokban a Safari for iPad OS alkalmazásban
- Hogyan lehet letiltani az elérhetőség gesztusát iPhone-on
- Hogyan javítható, ha a letöltött dalok nem jelennek meg az Apple Music alkalmazásban?


![Stock ROM telepítése a Coolpad Mega 5M-re [Firmware Flash File]](/f/b3e4a60bb036018912ac5b507d2ae6ac.jpg?width=288&height=384)
