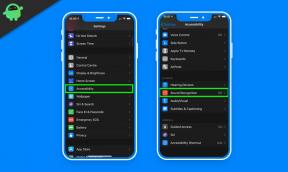Az "iPhone le van tiltva" hiba elhárítása az iTunes-hoz való csatlakozással vagy anélkül
Vegyes Cikkek / / August 05, 2021
Az iPhone le van tiltva, ez az egyik leghalálosabb hiba, amellyel szembesülhet az iPhone. Ha túl sokszor rossz jelszót ad meg, akkor egy üzenet jelenik meg arról, hogy eszköze le van tiltva. Ha nem emlékszik a jelszavára, akkor törölnie kell készülékét, amely törli az összes adatot és beállítást, beleértve a jelszót is.
Nos, ennek ellenére, ha szembesül ezzel a problémával, ez azt jelenti, hogy fel kell áldoznia adatait, hacsak nem rendszeresen készít biztonsági másolatot. Kövesse az alábbi cikket, amelyben megmutattuk azokat a lehetőségeket, amelyeket az iPhone letiltva hiba elhárításához nagyon egyszerű lépésekben tehet.

Tartalomjegyzék
- 1 Miért tiltják le az iPhone hibát?
- 2 Óvintézkedések annak érdekében, hogy ez ne fordulhasson elő újra
-
3 Az iPhone javításának lépései letiltva hiba
- 3.1 1. módszer: A Finder használata
- 3.2 2. módszer: Az iTunes használata
- 3.3 3. módszer: Az iCloud használata
- 3.4 4. módszer: A helyreállítási mód használata
- 3.5 Lépjen kapcsolatba az Apple ügyfélszolgálatával
Miért tiltják le az iPhone hibát?
A zárolt iPhone-hoz biztonsági elővigyázatosságból szükség van egy kódra vagy Touch ID-re, hogy belépjen és elérje az eszközt. Miután egymás után ötször helytelenül adta meg az iPhone jelszavát, az iPhone 1 percig automatikusan letiltja önmagát, így az „iPhone le van tiltva” hibaüzenet jelenik meg a képernyőn. Ezek a kritériumok különböző esetekben követik, például egymás után 5 helytelen kódot kell beírni, az iPhone le van tiltva, próbálkozzon újra 1 perc múlva és 7-szer - 5 perc, 8 alkalommal - 15 perc, 9 alkalommal - 60 perc és végül 10-szer - csatlakoznia kell az iTunes-hoz, vagy az iPhone-nak törölnie kell az összes adatot, ha az önpusztító mód be van kapcsolva tovább.
Esetenként még egy üzenetet is kap, amely azt mondja, hogy az iPhone vagy iPod 23 millió percre le van tiltva, és később próbálkozzon újra. Nyilvánvaló, hogy nem igazán várhat ilyen sokáig - 23 millió perc közel 44 év. Valószínűleg addigra szüksége lesz az iPhone-jára.
Függetlenül attól, hogy melyik üzenetet látja, az ok ugyanaz: egy iPhone, iPad vagy iPod le van tiltva, ha valaki túl sokszor adott meg hibás jelszót.
Óvintézkedések annak érdekében, hogy ez ne fordulhasson elő újra
Óvintézkedések
Ennek megakadályozása a jövőben néhány lehetősége van. A legegyszerűbb, ha egyszerűen nem írja be ismételten a rossz jelszót, ami megakadályozza az iPhone lezárását és letiltását.
- Állítson be egy új, könnyebben megjegyezhető jelszót: Ha emlékszik a jelszóra, és nem kell kitalálnia, akkor kisebb eséllyel írja be azokat a hibás jelszavakat, amelyek letiltott iPhone-hoz vezetnek.
- Touch ID vagy Face ID használata: Ha ezek az opciók engedélyezve vannak, akkor nem kell megadnia a jelszavát. Csak mutasd meg az arcodat, vagy pásztázd az ujjadat, és eszközöd felold.
Az iPhone javításának lépései letiltva hiba
Négy lehetőség van a probléma megoldására: először a Finder, a második az iTunes, a harmadik az iCloud és a helyreállítási mód segítségével.
1. módszer: A Finder használata
Ha MacOS Catalina verzióra frissített Mac rendszert használ, akkor a Findert használja.
- Csatlakoztassa iPhone készülékét a számítógépéhez az USB-kábel segítségével.
- Ha nem nyílik meg automatikusan, indítsa el az iTunes alkalmazást.
- Az iTunes alkalmazásban kattintson a készülék ikonjára, amely a képernyő teteje közelében és bal oldalán található.
- Ez megnyitja az összes információt az eszközéről és arról, hogy mi található rajta.
- Koppintson az Összegzés elemre.
- Ott látni fogja az iPhone visszaállításának lehetőségét.
- Kattintson erre.
- Ha olyan hibaüzenetet kap, hogy a „Find My iPhone” funkciót ki kell kapcsolni, használja helyette az iCloud módszert vagy a Helyreállítási módot.
- Kövesse a képernyőn megjelenő utasításokat. Ez teljesen törli az iPhone készülékét, ezért fontos, hogy tudja, hogy nemrégiben készült biztonsági másolata az iTunes vagy az iCloud alkalmazásban.
- Miután helyreállította iPhone-ját, úgy indul, mint bármelyik új iPhone.
- Kövesse a beállítási folyamatot.
- Amikor ideje visszaállítani egy biztonsági másolatból, használja a legfrissebb elérhető iTunes vagy iCloud biztonsági másolatot.
2. módszer: Az iTunes használata
Ha a Mac nem frissül macOS Catalina verzióra, vagy van PC-je, akkor az iTunes módszert fogja használni.
- Csatlakoztassa készülékét a számítógépéhez USB-kábellel.
- A számítógép kezdeményezheti a Megbízhatóság a számítógépben funkciót, vagy jelszót kérhet.
- Válassza ki készülékét a Finder menüből, majd válassza a Biztonsági másolat visszaállítása lehetőséget.
- Válassza ki a biztonsági másolatot (a készülék zárolása előtti legfrissebbet).
- Ha a biztonsági másolatok titkosítva vannak, meg kell adnia egy jelszót.
- Tartsa készülékét csatlakoztatva a számítógéphez, amíg az újra nem indul és szinkronizálódik.
3. módszer: Az iCloud használata
Ha be van jelentkezve az iCloudba, és engedélyezve van az iPhone keresése, használja az iCloud módszert.
- Nyissa meg a számítógépén a böngészőt, és látogasson el icloud.com/find.
- Jelentkezzen be Apple azonosítójával és jelszavával.
- Válassza az Összes eszköz lehetőséget a tetején.
- Kattintson arra az eszközre (iPhone, iPad vagy iPod Touch), amely jelenleg le van tiltva.
- Kattintson az iPhone törlése elemre, majd erősítse meg.
- Írja be az Apple ID jelszavát a hitelesítéshez.
- A készülék törlése után bekapcsol, mint minden új iPhone.
- Végezze el a telepítési folyamatot.
- Ha ideje visszaállítani egy biztonsági másolatból, használja a legújabb biztonsági másolatot az iTunes vagy az iCloud segítségével.
4. módszer: A helyreállítási mód használata
Ha nem használja az iCloud szolgáltatást, és nem tudja használni a Findert vagy az iTunes alkalmazást, akkor a helyreállítási mód az Ön számára készült.
- Az USB-kábellel csatlakoztassa iPhone készülékét a számítógépéhez.
- Ha nem automatikusan, indítsa el az iTunes alkalmazást. Ha frissítette Mac-jét Catalinára, nyissa meg a Findert.
- Innen kényszerítenie kell az iPhone újraindítását.
- IPhone 6s vagy korábbi, Home gombos iPad vagy 6. generációs iPod Touch esetén:
- Tartsa lenyomva a Felső (vagy Oldalsó) és a Kezdőlap gombot egyszerre.
- Amikor az Apple logót látja a képernyőn, ne engedje el a gombokat.
- Addig tartsa mindkettőt, amíg készüléke helyreállítási módba nem lép.
- IPhone 7 vagy 7 Plus és 7. generációs iPod Touch esetén:
- Tartsa lenyomva a felső (vagy oldalsó) és a hangerő csökkentő gombokat egyszerre.
- Amikor az Apple logót látja a képernyőn, ne engedje el a gombokat.
- Addig tartsa mindkettőt, amíg készüléke helyreállítási módba nem lép.
- IPhone 8, 8 Plus, X vagy 11 modellekhez:
- Gyorsan nyomja meg és engedje fel a Hangerő növelése gombot, majd a Hangerő csökkentése gombot.
- Ezután nyomja meg és tartsa lenyomva az Oldalsó gombot, amíg készüléke helyreállítási módba nem lép.
- Arcazonosítóval rendelkező iPad készülékek esetén:
- Gyorsan nyomja meg és engedje fel a Hangerő növelése, majd a Hangerő csökkentése gombot.
- Most nyomja meg és tartsa lenyomva a Felső gombot, amíg a készülék újra nem indul, és tartsa addig tartva, amíg az iPad helyreállítási módba nem lép.
- Miután iPhone vagy iPad készüléke helyreállítási módba lép, keresse meg eszközét az iTunes vagy a Finder alkalmazásban, és kattintson rá.
- Egy doboz, amely megkérdezi, hogy vissza szeretné-e állítani vagy frissíteni szeretné-e az eszközt. Válassza a Visszaállítás lehetőséget.
- Időbe telhet, mire iPhone-ja letölti a helyreállított iOS vagy iPadOS szoftvert.
- Ha a letöltés több mint tizenöt percet vesz igénybe, és kilép a helyreállítási mód képernyőről, hagyja, hogy a letöltés befejeződjön, majd próbálkozzon újra az erő újraindításával, és lépjen be újra helyreállítási módba.
- Az eszköz helyreállítása után úgy indul, mint bármely új iPhone vagy iPad.
- Kövesse a beállítási folyamatot.
- Amikor eljött az ideje a biztonsági másolat visszaállításának, válassza ki a legújabb biztonsági másolatot a Finderből, az iTunes-ból vagy az iCloud-on keresztül.
Lépjen kapcsolatba az Apple ügyfélszolgálatával
Ha a fenti megoldások kipróbálása után semmi sem segített abban, hogy áthidalja ezt a problémát, akkor az utolsó megoldást javasolhatjuk, ha felkeresi a közeli szervizeket vagy az Apple szervizközpontjait. Bár a harmadik féltől származó szolgáltatások sokkal kevesebbet számítanak fel, az Apple támogatás megbízhatóbb. Tehát, ha nem zavarja, hogy néhány plusz dollárt költ egy megbízható megoldás javára, forduljon az Apple-hez segítségért.
Van iPhone, iPad vagy Mac tulajdonosa, és szüksége van ilyen típusú egyszerű oktatóanyagokra? Akkor maradjon alagút alatt A GetDroidTips iPhone Tippek és trükkök oszlopa.
Ha bármilyen kérdése van ezzel kapcsolatban, a megjegyzés szakasz mindig elérhető az Ön számára.
Több hasonló
- Módosítsa a Siri hangját, akcentusát, nemét és nyelvét iOS, iPadOS vagy macOS rendszerben
- A Chrome cikkjavaslatok leállítása iPhone, iPad és Android rendszeren
- Gyorsított videók készítése iPhone vagy iPad készüléken
- Videó beállítása háttérképként iPhone-on
- Az iPhone biztonsági mentési helyének megváltoztatása Mac rendszeren
- A feliratok színének megváltoztatása a YouTube-on PC-n, Androidon és iPhone-on
Szia, Shekhar Vaidya vagyok, egy blogger, egy tanuló, aki tanul a CS-ről és a programozásról.