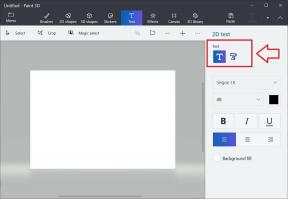Hogyan javítható, ha az iPhone 8 elveszíti a Wi-Fi jelet
Vegyes Cikkek / / August 05, 2021
A hálózati probléma okostelefon-felhasználóként nagyon gyakori. Minden második felhasználó valamilyen hálózati problémával szembesül eszközével. Még a nagy teljesítményű eszközöket is sújtja ez a kérdés. Bár ez a probléma néhány nehéz internetet használó felhasználónál jelentkezik, nem kell különösebben aggódni, mivel a probléma valószínűleg pillanatok alatt megoldható, hacsak a hardveres kár nem az oka. Itt, ebben a cikkben, megvitattuk a legegyszerűbb és egyszerűbb módszereket a javításra, ha az iPhone 8 elveszíti a Wi-Fi jelet.
A problémákat legtöbbször maga a hibaüzenet oldhatja meg. Manapság a kivételeket nagyon megfelelő módon kezelik. A pontos kérdést legtöbbször csak ott említik. Ha nincs ott, vagy problémája van ennek megértésével.

Tartalomjegyzék
-
1 Javítás, az iPhone 8 elveszíti a Wi-Fi jelet
- 1.1 Indítsa újra a modemet / útválasztót
- 1.2 Normál vagy kényszerített újraindítás
- 1.3 Kapcsolja be a Repülőgép módot
- 1.4 Csatlakozzon újra a Wifi hálózathoz
- 1.5 Frissítse a szolgáltató beállításait
- 1.6 A hálózati beállítások visszaállítása
- 1.7 Minden beállítás visszaállítása
- 1.8 Végezze el a gyári visszaállítást
- 1.9 Állítsa vissza iPhone-ját az iTunes alkalmazásban a helyreállítási mód segítségével
- 1.10 Állítsa vissza iPhone-ját az iTunes alkalmazásban DFU módban
- 2 Következtetés
Javítás, az iPhone 8 elveszíti a Wi-Fi jelet
Indítsa újra a modemet / útválasztót
Ez az első és legfontosabb lépés. Ha a modemnek vagy az útválasztónak valami problémája van, akkor nem előnyös más módszereket kipróbálni. Kövesse az alábbi lépéseket a modem vagy az útválasztó megfelelő újraindításához.
- Tartsa nyomva a bekapcsológombot, amíg a lámpa kialszik.
- Húzza ki az útválasztót az áramforrásból.
- Tartsa kihúzva 1-2 percig.
- Dugja vissza az áramforráshoz.
- A bekapcsoláshoz nyomja meg a Bekapcsológombot.
- Várja meg, amíg az összes fény stabil lesz.
- Indítsa újra a telefont, majd próbáljon meg csatlakozni az internethez.
Várjon, amíg az eszköze csatlakozik, majd próbálja meg eljutni egy webhelyre a mobilalkalmazás-böngésző segítségével, és ellenőrizze, hogy most már tud-e internetezni.
Ha szembesül vagy észreveszi az útválasztó bármilyen szokatlan viselkedését, akkor kapcsolatba kell lépnie az internet szolgáltatójával is.
Normál vagy kényszerített újraindítás
Az első hibaelhárítási lépés az iPhone újraindítása. Ez számodra egyszerűnek tűnhet, de sok apró hibát és alkalmazásproblémát úgy javítanak ki, hogy csak egy másodpercig kikapcsolnak egy eszközt.
- Tartsa nyomva a Felső (vagy Oldalsó) gombot, amíg a csúszka meg nem jelenik.
- Húzza a csúszkát a készülék teljes kikapcsolásához.
- Miután a készülék kikapcsol, nyomja meg és tartsa ismét lenyomva a Felső (vagy Oldalsó) gombot, amíg meg nem jelenik az Apple logó.
A soft reset vagy a kényszerített újraindításnak képesnek kell lennie arra, hogy megbirkózzon vele. Így történik:
- Nyomja meg és engedje fel gyorsan a Hangerő növelése gombot.
- Nyomja meg és engedje fel gyorsan a Hangerő csökkentése gombot.
- Tartsa nyomva az Oldalsó / Bekapcsológombot, amíg meg nem jelenik az Apple logó.
Kapcsolja be a Repülőgép módot
A véletlenszerű hibák, köztük az iOS 13 Wi-Fi hibáinak másik egyszerű, de nagyon hatékony megoldása az Airplane Mode trükk. Úgy működik, hogy egyidejűleg újraindítja a telefon vezeték nélküli rendszerét, és ezzel kiküszöböli a véletlenszerű hibákat. Így történik:
- Koppintson a Beállítások alkalmazás megnyitásához a kezdőképernyőről.
- Görgessen a Repülőgép mód menübe, és koppintson rá.
- A bekapcsolásához érintse meg a Repülőgép üzemmód kapcsolót. Ezzel letiltja iPhone vezeték nélküli rádióit, valamint a Wi-Fi szolgáltatásait.
- Amíg a Repülő üzemmód engedélyezve van, hajtson végre egy soft reset-et a telefonján.
- Miután befejezte a telefon indítását, térjen vissza a Beállítások-> Repülőgép módba, majd kapcsolja a kapcsolót a funkció letiltásához.
Engedélyezze a Wi-Fi-t, majd csatlakozzon újra a Wi-Fi-hálózathoz, és ellenőrizze, hogy a probléma megoldódott-e.
Csatlakozzon újra a Wifi hálózathoz
A Wi-Fi hálózatok a rendszerfrissítéstől is megsérülhetnek. Annak biztosítására, hogy ez ne okozzon véletlenszerű Wi-Fi-megszakadásokat iPhone 8-on, felejtse el a Wi-Fi hálózatot, és adja hozzá újra. Ez lehetővé teszi eszközének, hogy csatlakozzon a Wi-Fi hálózathoz, csakúgy, mint az első alkalommal. Csak készenlétben kövesse ezeket a lépéseket:
- A kezdőképernyőn keresse meg a Beállítások-> Wi-Fi menüt.
- Ellenőrizze, hogy a Wi-Fi kapcsoló be van-e kapcsolva.
- Görgessen lefelé, és válassza ki a Wi-Fi hálózatot.
- Koppintson az információs (i) ikonra a Wi-Fi hálózat (SSID) neve mellett.
- Ezután válassza a Hálózat elfelejtése lehetőséget.
- Ha a rendszer kéri, a folytatáshoz írja be a jelszavát.
- Ezután érintse meg az opciót annak megerősítéséhez, hogy el akarja felejteni a Wi-Fi hálózatot. Ezután a Wi-Fi hálózatot eltávolítjuk az eszközről.
Ha más felesleges Wi-Fi hálózatot lát a hálózati könyvtárba mentve, a fenti lépések végrehajtásával felejtse el mindet, hogy egyikük sem okozhat ütközést a kiválasztott Wi-Fi hálózattal. Indítsa újra az iPhone-t az összes mentett Wi-Fi hálózat törlése után, majd térjen vissza a Beállítások-> Wi-Fi menübe. Állítsa be a Wi-Fi hálózatot, majd adja meg a helyes hálózati jelszót az újracsatlakozáshoz.
Frissítse a szolgáltató beállításait
A szolgáltató beállításai fontosak a telefon hálózati stabilitásának fenntartásában. A legutóbbi iOS-frissítés hálózati beállításainak minden olyan hibáját, amely néhány hibához vezet, a telefon szolgáltatójának beállításainak frissítésével kezeljük. Az új szolgáltatói frissítések ellenőrzéséhez a telefonnak stabil internet-hozzáféréssel kell rendelkeznie. De mivel az iOS 13 frissítése után folyamatosan elveszíti a Wi-Fi jelet, nem fogja tudni ellenőrizni a frissítéseket közvetlenül a telefon beállításaiból. Ekkor az iTunes alapvető szerepet játszik. Ha van olyan számítógépe, amely az iTunes legújabb verziójával rendelkezik, és csatlakozik az internethez, akkor ezen lépések folytatásával manuálisan ellenőrizheti és frissítheti iPhone szolgáltatójának beállításait.
- Csatlakoztassa iPhone készülékét a számítógéphez a vele kapott eredeti USB kábel / villámkábel használatával.
- Nyissa meg az iTunes alkalmazást a számítógépen.
- Várja meg a szinkronizálás befejezését.
- Ezután kattintson az iPad Pro ikonra a képernyő bal oldalán.
- Keresse meg az Összegzés részt, majd tartsa lenyomva a Shift billentyűt a billentyűzeten.
- Ezután kattintson a Frissítés keresése gombra. Ezzel az iOS-kép (* .psw) telepítésére szólít fel.
- Módosítsa a fájltípust iPhone / iPad Carrier konfigurációs fájlra (* .ipcc).
- Válassza ki a kívánt mappát / könyvtárat, ahová a fájlt menteni kívánja.
- Ha végzett, kapcsolja ki a készüléket, majd kapcsolja be újra.
Újraindítás után csatlakozzon újra a Wi-Fi-hez, és nézze meg, hogy a jel már stabil-e. Ellenkező esetben folytassa a hibaelhárítást és zárja ki a többi tettest.
A hálózati beállítások visszaállítása
- Érintse meg a Beállítások ikont az iPhone kezdőképernyőjén.
- Érintse meg az Általános elemet.
- Ezután görgessen le az aljára, és érintse meg a Visszaállítás elemet.
- Válassza a Hálózati beállítások visszaállítása lehetőséget, és a folytatáshoz adja meg az eszköz jelszavát, ha a rendszer kéri.
- Végül érintse meg újra a Hálózati beállítások visszaállítása elemet a feladat megerősítéséhez.
- Várjon rá, és indítsa újra a kézibeszélőt.
Minden beállítás visszaállítása
Sok iPhone felhasználó megtalálta azt a trükköt, hogy minden beállítást visszaállít mindenféle problémára, miért ne próbálná ki azt is. Az iPhone beállításainak visszaállítása néhány változtatást eszközén fog végrehajtani.
- Érintse meg a Beállítások ikont az iPhone kezdőképernyőjén.
- Érintse meg az Általános elemet.
- Ezután görgessen le az aljára, és érintse meg a Visszaállítás elemet.
- A megadott lehetőségek közül válassza az Összes beállítás visszaállítása lehetőséget. Ez törli a rendszerbeállításokat és visszaállítja az eredeti értékeket vagy alapértelmezéseket a belső adatok befolyásolása nélkül.
- Ha a rendszer kéri, a folytatáshoz írja be a készülék jelszavát.
- Ezután érintse meg újra az Összes beállítás visszaállítása elemet a megerősítéshez.
Az iPhone-nak automatikusan újra kell indulnia, amikor a visszaállítás befejeződött. A visszaállítás után konfigurálja az egyes opciókat, és engedélyezze az alapvető funkciókat, beleértve a Wi-Fi-hálózatokat is, hogy újra felhasználhassa azokat a készüléken.
Végezze el a gyári visszaállítást
Végül, de nem utolsósorban visszaállíthatja iPhone beállításait és adatait az eszköz alapértelmezett futtatásához.
- Lépjen az iPhone beállításai> Általános> Visszaállítás elemre.
- Válassza az Összes tartalom és beállítás törlése> válassza a Törlés most lehetőséget.
- Ha kéri, meg kell adnia a jelszót.
- Érintse meg az iPhone törlése elemet.
- Ezután érintse meg újra az iPhone törlése gombot a művelet folytatásához.
- Ha a rendszer kéri, adja meg Apple azonosítóját és jelszavát.
- Ezután érintse meg a Törlés gombot a folytatáshoz.
- Várjon rá, és újraindítja az iPhone készülékét.
Állítsa vissza iPhone-ját az iTunes alkalmazásban a helyreállítási mód segítségével
Ez egy speciális típusú iOS-visszaállítás, amelyet megtehet, ha olyan bonyolultabb rendszerhibákkal foglalkozik, amelyek egy eszköz meghibásodását okozták. Ebben az esetben először helyreállítási módba kell állítania iPhone-ját, majd vissza kell állítania az iOS-t az iTunes alkalmazásban.
- Nyomja meg és engedje fel gyorsan a Hangerő növelése gombot.
- Nyomja meg és engedje fel gyorsan a Hangerő csökkentése gombot.
- Nyomja meg és tartsa lenyomva az Oldalsó / Bekapcsológombot, amikor megjelenik a Csatlakozás iTuneshoz képernyő. Ne engedje el a gombokat, amikor az Apple logót látja, mivel visszaállítási módba kell lépnie.
- A következő képernyőn látnia kell a Visszaállítás vagy a Frissítés lehetőséget.
- Az iOS frissítéséhez válassza az Első frissítés lehetőséget. Ellenkező esetben válassza a Visszaállítás lehetőséget.
Várja meg, amíg az iTunes megpróbálja az iOS újratelepítését az adatok törlése nélkül. Az iTunes ezt követően letölti a szoftvert az eszközére. Ha a letöltés több mint 15 percet vesz igénybe, az iPhone kilép a Csatlakozás iTuneshoz képernyőről. Ha ez megtörténik, várjon, amíg a letöltés befejeződik, majd térjen vissza az előző lépésekhez, hogy ismét belépjen a helyreállítási módba.
Állítsa vissza iPhone-ját az iTunes alkalmazásban DFU módban
Ez a legmélyebb típusú rendszer-visszaállítás, amelyet iPhone-ján végezhet. Lehetővé teszi eszközének, hogy az operációs rendszer vagy a rendszerbetöltő betöltése nélkül kommunikáljon az iTunes számítógéppel
Így végezheti el a DFU mód visszaállítását az iPhone 8 készüléken:
- Zárjon be minden futó programot a számítógépén.
- Csatlakoztassa iPhone készülékét a számítógépéhez az Apple által szállított USB-csatlakozó vagy villámkábel segítségével.
- Amíg a telefonja csatlakozik, nyomja meg és tartsa lenyomva körülbelül 3 másodpercig az Oldalsó / bekapcsoló gombot.
- Tartsa nyomva az Oldalsó / Bekapcsológombot, majd nyomja le és tartsa lenyomva körülbelül 10 másodpercig a Hangerő csökkentése gombot. Ha megjelenik az Apple logó, az azt jelenti, hogy túl sokáig tartotta a gombokat, és elölről kell kezdenie az egészet.
- Ha nem lát logót, engedje fel az Oldalsó / Bekapcsológombot, de tartsa lenyomva további 5 másodpercig a Hangerő csökkentése gombot.
- Ha a képernyő utána fekete marad, ez azt jelenti, hogy sikeresen belépett a DFU módba. Ekkor figyelmeztető üzenetet kap a számítógépén, amely azt mondja, hogy az iTunes észlelte az iPhone készülékét. Ha látja ezt az üzenetet, kövesse a képernyőn megjelenő utasításokat a DFU mód helyreállításának befejezéséhez.
- Ha látja a Plug to iTunes képernyőt, az azt jelenti, hogy nem lépett be a DFU módba, és mindent elölről kell kezdenie.
Ha egyik sem működik, akkor valószínűleg hardverprobléma az, amivel foglalkozik.
Következtetés
Ez volt, ez volt a legegyszerűbb módszer a javításra, ha az iPhone 8 elveszíti a Wi-Fi jelet. Problémák és problémák merülnek fel az iPhone 8-as sorozatával kapcsolatban? Akkor nincs miért aggódni, van egy cikkünk, amely az iPhone 8 kérdéseinek és útmutatóinak szentelt. Itt van iPhone 8 hibaelhárítási útmutató. Habár ritkán fordul elő, az Apple-készülékek problémáinak egyes eseteiben rossz hardver származhat. Ha a gyári visszaállítás nem segít a probléma kijavításában, látogasson el a helyi Apple Store-ba vagy Szolgáltatóközpont így képzett szakember megvizsgálhatja a hardvert. Ha szükséges, beküldhetik javításra vagy cserére.
Van egy iPhone 8 vagy bármilyen Apple eszköz, és szüksége van ilyen típusú egyszerű oktatóanyagokra? Akkor maradjon alagút alatt A GetDroidTips iPhone tippjei és trükkjei oszlopot, mert hamarosan megjelenik a Poco sok egyszerű oktatóanyaga.
Ha bármilyen kérdése van ezzel kapcsolatban, a megjegyzés szakasz mindig elérhető az Ön számára.
Több hasonló
- Javítás, ha a Camera App összeomlik az iPhone 8 vagy 8 Plus rendszeren
- Az iPhone nagyon lassan tölt. Hogyan javítható az iPhone 8 vagy 8 Plus eszközön?
- Hogyan javítható, ha az iPhone 8 üres vagy fekete képernyőn ragadt
- A Bluetooth párosítási probléma megoldása az iPhone 8 vagy 8 Plus készüléken
- Hogyan lehet helyreállítási módba lépni az iPhone 8 vagy 8 Plus készüléken
Szia, Shekhar Vaidya vagyok, blogger, tanuló, aki tanul a CS-ről és a programozásról.