Miért kell törölnie a böngészési adatokat a Chrome-ban?
Vegyes Cikkek / / August 05, 2021
Normális esetben a böngésző több ezer adatot kezel és dolgoz fel. A gyorsítótár tárolja a gyakran megnyitott weboldalakkal kapcsolatos információkat. A böngésző egyéb felhasználásaitól függően néha előfordulhat késés. Úgy értem, hogy olyan problémákkal szembesült, mint a weboldal összeomlása, az oldal nem töltődik be, a böngésző összeomlik stb. Ez a böngésző gyorsítótárában helyet elfogyasztó szemétfájlok rendetlensége miatt következik be. Ennek orvoslásához meg kell törölje a böngészési adatokat.
Ebben az útmutatóban ismertettem az adatok böngészésének elsődleges szempontjait. Feltettem a Chrome böngésző gyorsítótárának törlésének pontos lépéseit. Ha folyamatosan gondja van a böngésző használatával és szembesül az összeomlási problémákkal, akkor törölnie kell a gyorsítótárat.
Továbbá, ha a WordPress programot használja webhelye tartalomkezeléséhez, akkor a levélszemétfájlokkal töltött gyorsítótár problémákat okozhat a weboldal megfelelő betöltésével. A gyorsítótárazott adatok eltávolítása segít megoldani az eszközön található összes problémát.
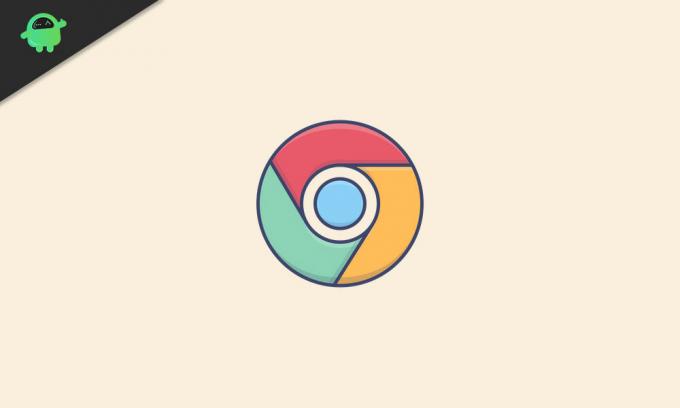
Összefüggő | A mentett jelszavak megtekintése a Chrome böngészőben
Mi áll a böngészési adatokból?
Főleg a Chrome gyorsítótárában rögzítik azokat a webhelyeket, amelyeket felkeres, és amelyeket gyakran látogat. A következő látogatás jobb és gyors elérése érdekében az információkat ezeken a webhelyeken tárolja. Ide tartoznak a weboldalon található képek és egyéb fájlok is. Gyorsítótárban tárolt információkkal ezek a képek és más médiafájlok könnyen és gyorsan betöltődhetnek az adott weboldal későbbi látogatásain.
Mindannyian számos webhelyet látogatunk meg egy nap alatt. Képzelje csak el, mennyi fájlt tárol a gyorsítótár egy héten, majd egy hónapon belül. Végül ez olyan töretlen fájlok halmozásához vezet, amelyeket törölni kellett. Ezenkívül minden, a Chrome-on keresztül letöltött tartalmat rögzít a böngésző.
A sütik a böngésző gyorsítótárában tárolt webhely másik aspektusa. Ezek nem más, mint a felhasználó weboldalon vagy annak befogadó weboldalán végzett tevékenységével kapcsolatos információk.
A böngészője az Ön által felkeresett összes webhely jelszavát is tárolja (az Ön engedélyével). Mivel a Chrome böngésző a Google-tól származik, tárolja a többi csatlakoztatott Google Apps, például a Drive, a Doc, a Sheets és más ilyen GApps adatait is. Most együtt gondolkodhat, mennyi adatmennyiség van tárolva a Chrome-ban, amely magában foglalja a gyorsítótárazott adatokat is.
A böngészési tevékenységhez mindig fontos adatokra, például jelszavakra van szükség. Ha azonban más információk folyamatosan halmozódnak, az idővel befolyásolja a böngésző zavartalan működését. Mindazok a kérdések, amelyeket korábban említettem ebben a bejegyzésben, elkezdődnek. Tehát törölni kell a böngésző gyorsítótárát.
A gyorsítótárban tárolt adatok törlése a böngészőben
Most térjünk le a gyorsítótáradatok törlésére a böngészőből. Ne feledje, hogy az alábbiakban bemutatott lépések a Chrome böngészőre vonatkoznak. A folyamat nagyjából hasonló, ha bármilyen más böngészőt használ.
- Indítsa el a Chrome böngészőt
- A jobb oldalon található egy 3 pontos gomb. Kattintson rá> a menüből válassza ki Beállítások

- A következő képernyőn görgessen le a következőhöz: Böngészési adatok törlése és bővítse

- Ezután egy kis képernyő jelenik meg. a böngészési adatelemek jelölőnégyzeteiből áll.
- Két fül lesz, Alapvető és Fejlett.
- Kattintson Fejlett hogy kiemelje az alatta lévő lehetőségeket.
- Kiválaszthatja, hogy mely böngészési adatokat törölje és mit szeretne megőrizni.
- Azt javaslom, hogy ne törölje a Chrome-ban tárolt jelszavakat, hacsak nem emlékszik vagy máshol tárolta ezeket a jelszavakat.

- Miután véglegesítette és bejelölte a törölni kívánt böngésző elemek jelölőnégyzetét, kattintson a gombra Adatok törlése.
Szóval ennyi. Most már tudja, miért törölje a böngészési adatokat az eszközökről, és hogyan távolíthatja el őket egyszerűen. Ha bármilyen problémája van a böngészőben, akkor törölje a gyorsítótár adatait, és nézze meg, hogy a probléma megoldódik-e vagy sem. Remélem, hogy ez az útmutató informatív volt az Ön számára.
Olvassa el a következőt,
- Az összes Google Chrome billentyűparancs Windows és macOS rendszerhez listája
- Kijelentkezés a Chrome böngészőből: Javítás
Swayam professzionális technikai blogger, számítógépes mester diplomával rendelkezik, és rendelkezik tapasztalattal az Android fejlesztés terén is. Meggyőződéses rajongója a Stock Android OS-nek. A technikai blogoláson kívül szereti a játékot, az utazást és a gitározást / tanítást.



