Hogyan lehet eltávolítani a háttérképeket az Előnézet használatával Mac-en
Vegyes Cikkek / / August 05, 2021
Ebben az oktatóanyagban megmutatjuk, hogyan távolíthatja el a háttérképeket a Mac előnézeti alkalmazásával. Sokféle oka lehet annak, hogy miért kell elvégeznie a fent említett feladatot. Vannak, akik projektekhez használhatják, míg mások, mint én, ezeket a képeket használhatják a cikkekben. Ebben a tekintetben van néhány nagyon remek eszköz, amelyet felhasználhat.
Míg azonban egyes alkalmazások fizetettek, mások túlságosan nagy tanulási görbét követelnek. Itt jön jól a Mac Preview alkalmazás. Ez egy nagyon remek eszköz, amellyel bármilyen képet átlátszóvá tehet. Ebben az útmutatóban megmutatjuk, hogyan lehet ezt elérni. Tehát minden további nélkül, itt olvashatja a háttérképek eltávolításának lépéseit a Mac előnézeti alkalmazásával. Kövesse végig.

Hogyan lehet eltávolítani a háttérképeket az Előnézet használatával Mac-en
Nemcsak a háttérképek törlése, hanem a különböző képbővítmények támogatása is az, ami miatt ez a go-to alkalmazás. Először is a JPEG, PNG, PSD és TIFF fájlokat támogatja - ezek egyébként a leggyakrabban használt képtípusok. Ha azonban valamilyen oknál fogva a képe valamilyen más kiterjesztésben van, akkor az átalakítást magában az alkalmazásban végezheti el.
Ehhez lépjen a Fájl, majd az Exportálás menüre, és kattintson a Formátum gombra. Az előugró párbeszédpanelen válassza ki a kívánt fájltípust, és ennyi. Ennek ellenére most nézzük meg a háttérképek eltávolításának lépéseit a Mac előnézeti alkalmazásával. Ha kívánja, készítsen biztonsági másolatot az eredeti képről (kattintson a jobb gombbal> Duplicate), mielőtt folytatja a szerkesztési lépéseket.
Lépés követése
- Nyissa meg a kívánt alkalmazást a Mac előnézeti alkalmazásával.
- Ezután az eszköztár jobb felső sarkában kattintson a Jelölés eszköztár gombra. Csak a Keresés ikon mellett kell maradnia.

- Ezután kattintson az Eszköztár Instant Alpha gombra. Ez egy kék varázspálca lesz, amely az eszköztár bal oldalán található, az alábbiak szerint.
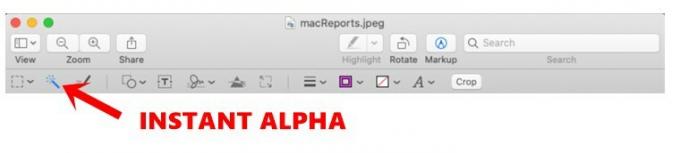
- Most tartsa és húzza a kurzort a kép határain, majd az Előnézet alkalmazás kiválasztja azt a húzott területet.
- Ha problémái vannak a kívánt adag kiválasztásával, használhat néhány tippet. Például nagyíthat a képen, hogy jobb látószöget kapjon. Így pontosabban kiválaszthatja a határokat. Ehhez lépjen az Ablak elemre, és válassza a Zoom opciót.

- Továbbá, ha rosszul választotta, húzza a kurzort az ellenkező irányba, és a kiválasztás leáll.
- Továbblépve, miután elvégezte az eltávolítani kívánt kijelölést, nyomja meg a Törlés gombot. Hasonlóképpen ismételje meg a fenti lépéseket a kép más részeinek törléséhez.
- Ugyanezen a vonalon haladjon tovább a Szerkesztés menübe, ha a kijelölt területen kívüli teljes régiót törölni kívánja. Ezután válassza az Invert Selection opciót, és nyomja meg a Törlés gombot.
- A háttér eltávolításával ideje elmenteni a képet. Azonban nem minden képtípus támogatja az átlátszó hátteret. Ebben az esetben megjelenhet egy párbeszédpanel, amely megkérdezi, hogy „meg akarja-e konvertálni ezt a dokumentumot PNG-be”. Ebben az esetben kattintson a Konvertálás gombra.

Ezzel befejezzük az útmutatót a háttérképek eltávolításához a Mac előnézeti alkalmazásával. Ha bármilyen problémája van a fent említett lépések bármelyikével, ossza meg velünk az alábbi megjegyzések részben. Kerekítés, íme néhány iPhone tippek és trükkök, PC tippek és trükkök, és Android tippek és trükkök hogy neked is meg kellene nézned.



