Mi az iCloud fájlmegosztás: Fájlok egyszerű megosztása Mac-en
Vegyes Cikkek / / August 05, 2021
Ebben az oktatóanyagban megvitatjuk az iCloud fájlmegosztást és azt, hogy miként oszthatja meg a fájlokat a Mac számítógépén az említett szolgáltatás segítségével. Minden felhőszolgáltató egyik fontosabb tulajdonsága, hogy megoszthatja fájljait és mappáját megosztható linken keresztül. Csak arra van szükség, hogy egyszerűen létrehozzon egy linket a kívánt tartalomról, és a címzett könnyedén elérheti ezeket a fájlokat, egyszerűen erre a linkre kattintva. Az említett funkció azonban nem volt elérhető az iCloudon.
Ez azonnal azt jelentette, hogy nem oszthatja meg a Mac-en tárolt tartalmait egy nem Mac-felhasználóval. Tehát bár a tartalom megosztása az AirDropon, a Mailen, az Üzeneten keresztül lehetséges volt, a link funkció nem volt jelen a listán. Szerencsére úgy tűnik, hogy az Apple tudomásul veszi ezt, és végül megoldotta ezt a „kérdést”. Az iCloud fájlmegosztás legújabb változata a Linkmegosztás opció beépítése. Ebben az útmutatóban megmutatjuk, hogyan lehet teljes mértékben kihasználni, és így könnyedén megoszthatja a fájlokat a Mac beállításain. Menjünk tovább az útmutatóval.
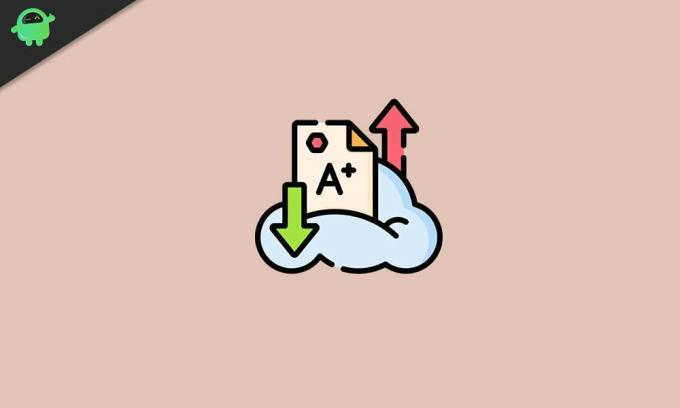
Fájlok megosztása Mac-en az iCloud fájlmegosztással
A link-megosztás funkció bevezetésén kívül néhány további kiegészítő is van ehhez a szolgáltatáshoz, amelyet megnéz. Ebben a tekintetben a legfontosabbak közül kettő kapcsolódik ahhoz az engedélyhez, hogy mindenki megtekintheti és ami még ennél is fontosabb, hogyan tudnának interakcióba lépni ezzel (azaz megtekinteni, szerkeszteni, módosítani, stb). Az ehhez szükséges utasításokat is felsoroljuk. Ebben a megjegyzésben nézzük meg az iCloud fájlmegosztás használatának lépéseit a Mac-en.
Az iCloud fájlmegosztás használata
- Először is hozzáférnie kell az iCloud Drive-hoz Mac-en. Ennek számos módja van, amelyek közül a legegyszerűbb a Spotlight használatát jelenti.
- Most kattintson a jobb gombbal a megosztani kívánt fájlra, és válassza a Megosztás lehetőséget. A Megosztás menüben válassza a Személyek hozzáadása lehetőséget.

- Ezután az Emberek hozzáadása párbeszédpanelen a következő lehetőségeket kapja meg: Mail, Üzenetek, Link másolása és AirDrop stb. Ami a Mail, az Messages és az AirDrop szolgáltatásokat illeti, megnyílik a megfelelő ablak, és folytathatja a képernyőn megjelenő utasításokat.

- Azonban az iCloud fájlmegosztás Másolás link opciójára van szükségünk a figyelmünkre mostantól. Mint már említettük, a legnagyobb elvonás ettől a funkciótól az, hogy még a nem Mac felhasználók is kihasználhatják a jutalmakat. Csak annyit kell tennie, hogy másolja a linket, és elküldi a kívánt üzenetküldő kliensen keresztül.
- De előtte néhány dolgot szem előtt kell tartani. A Megosztás opciók bal oldalán látható egy háromszög, kattintson rá a menü kibontásához. Itt láthatja a Ki férhet hozzá és az Engedélyek lapot. Íme, mit jelent mindkettő:
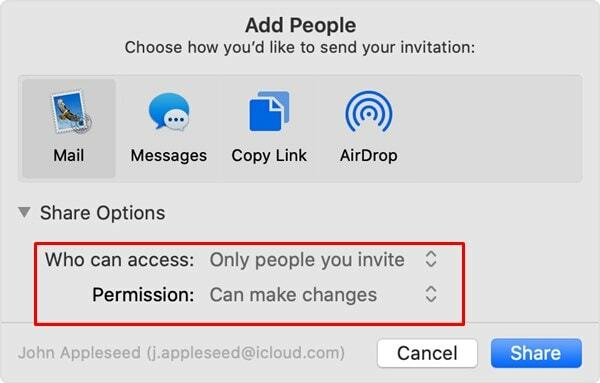
- Ki férhet hozzá: Két lehetőség van magában: Csak a meghívott személyek vagy a link birtokában bárki. Az előbbi lehetőség kiválasztásával csak azok az emberek férhetnek hozzá a linkek tartalmához, akikkel megosztottad a linket. Másrészt ez utóbbi lehetőség, amint a neve is mutatja, bárkinek, aki rendelkezik linkkel, hozzáférhet a tartalomhoz.
- Engedélyek: Két opcióval is rendelkezik - módosíthatja vagy csak megtekintheti. Az előbbi opció lehetővé teszi a címzett számára, hogy módosítsa a megosztható linken keresztül kapott tartalmat. Míg ez utóbbi opció csak a megosztott link tartalmának megtekintését teszi lehetővé, módosítások nem lehetségesek.
- Miután kiválasztotta, nyomja meg a Megosztás gombot.
A megosztási beállítások módosítása
Tehát ez az iCloud fájlmegosztási funkcióról szólt. Míg a Mail, az Messages és az AirDrop még mindig megvoltak, az Apple részéről valóban örvendetes lépés a linkmegosztási funkció hozzáadása. Ezzel elmondva, ha valaha is módosítani akarja a megosztott linket, az szintén nagyon lehetséges.

Ehhez kattintson a jobb gombbal a Megosztott mappára, majd kattintson a Megosztás gombra. Ezután válassza az Emberek megjelenítése lehetőséget, és akkor elvégezheti a kívánt módosításokat. Ha további résztvevőket szeretne hozzáadni a megosztott mappához, használja a Személyek hozzáadása lehetőséget. Hasonlóképpen használja a Hozzáférés eltávolítása funkciót bármely felhasználó hozzáférésének visszavonásához a megosztott tartalomtól. Az engedélyek vagy a hozzáférés megváltoztatásához ismét használhatja a Megosztás lehetőségeket, amint azt korábban említettük.
Végül a tartalom megosztásának leállításához kattintson a Megosztás megállítása gombra a Megosztási beállítások mellett, vagy egyszerűen törölheti a megosztott tartalmat az iCloud Drive-ról. Ezzel befejezzük az iCloud fájlmegosztásról szóló útmutatót. Ha bármilyen kérdése van a fent említett lépésekkel kapcsolatban, tudassa velünk a megjegyzések részben. Kerekítés, íme néhány iPhone tippek és trükkök, Számítógépes tippek és trükkök, és Android tippek és trükkök hogy neked is meg kellene nézned.



