Javítás: A CCleaner Installer nem működik a Windows 10 rendszerben
Vegyes Cikkek / / August 04, 2021
Hirdetések
Ebben az útmutatóban megmutatjuk, hogyan lehet kijavítani a CCleaner Installer nem működő problémát a Windows 10 PC-n. Az idő folyamán sok ideiglenes adat, gyorsítótár-sütik gyűlhetnek össze. Ugyanezen vonalon a nemkívánatos beállításjegyzék-tételek és a megszakadt parancsikonok is jelentős részét tárolhatják a számítógépén. Ezeknek a felesleges tárfogyasztásoknak a kezeléséhez elég sok harmadik fél által elérhető alkalmazás elérhető a Windows operációs rendszerhez.
És CCleaner ott van a csúcson. A fent említett feladaton kívül használható jelszavak, internetes fájlok, böngészési előzmények, konfigurációs fájlok és hasonlók törlésére is. Csak telepítenie kell a telepítő alkalmazáson keresztül, és ennyi. Ez azonban nem olyan egyszerű, mint amilyennek hangzik. Az OK? Nos, sok felhasználó nem tudja használni a CCleaner Installer alkalmazást a Windows 10 számítógépén. Ha Ön is szembesül ezzel a problémával, akkor ez az útmutató itt nyújt segítséget. Kövesse a részletes utasításokat.
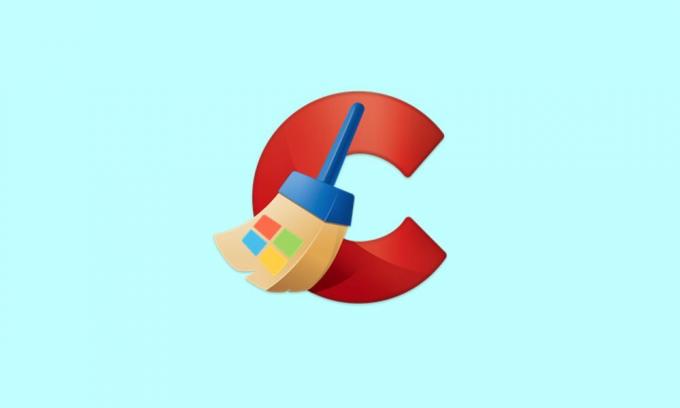
Az oldal tartalma
-
1 Javítás: A CCleaner Installer nem működik a Windows 10 rendszerben
- 1.1 1. javítás: Tiltsa le a Windows tűzfalat
- 1.2 2. javítás: Ellenőrizze a csoport- és felhasználói engedélyeket
- 1.3 3. javítás: Adjon neki adminisztratív jogokat
- 1.4 4. javítás: Próbáljon ki egy másik verziót / buildet
- 1.5 5. javítás: Ellenőrizze, hogy a CCleaner meglévő fájljai nem léteznek-e
- 1.6 6. javítás: Egyéb javítások
Javítás: A CCleaner Installer nem működik a Windows 10 rendszerben
Ami a fent említett kérdés okát illeti, jó néhány lehet. Először is, a Windows Defender tűzfal megakadályozhatja a telepítő futtatását. Hasonlóképpen, ha az alkalmazás korlátozó környezetben fut, vagy nem kapják meg a szükséges csoportos vagy felhasználói engedélyeket, akkor Ön is szembesülhet ezzel a problémával. Ugyanezen vonalon a telepítő aktuális változatával és felépítésével kapcsolatos problémák is az említett hibát okozhatják.
Hirdetések
Hasonlóképpen, ha a CCleaner egy régebbi verzióját nem távolítják el teljesen a rendszerből vagy annak egy részéből folyamatok futnak a háttérben, akkor ez ütközhet a telepítő. Ezzel együtt ez az útmutató utasításokat sorol fel a problémák orvoslásához, amelyek javítják a CCleaner Installer nem működő problémáját a Windows 10 PC-n is. Kövesse végig.
1. javítás: Tiltsa le a Windows tűzfalat
Bizonyos esetekben a Windows tűzfal kissé túlvédővé válhat, és egy programot potenciálisan káros programként jelölhet meg, még akkor is, ha ez nem így van. Tehát a legjobb fogadás ebben az esetben a tűzfal ideiglenes letiltása, vagy az alkalmazás felvétele az előbbi kizárási listájára. Mindkét utasítást megadjuk.
- Először is keresse meg a Windows Defender tűzfalat a Start menüből.
- Ezután válassza a Windows Defender tűzfal be- vagy kikapcsolása lehetőséget a bal oldali menüsoron.
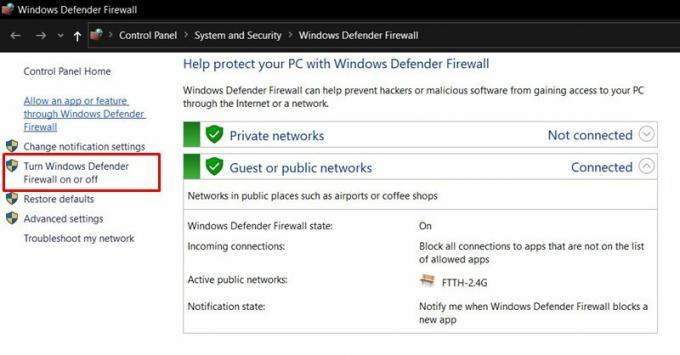
- Ezután engedélyezze a Windows Defender tűzfal kikapcsolása opciót mind a nyilvános, mind a privát hálózat szakaszban.

- Másrészt, ha hozzá szeretné adni az alkalmazást a kizárási listához, kattintson az Alkalmazás vagy program engedélyezése a Windows Defender tűzfalon keresztül gombra.
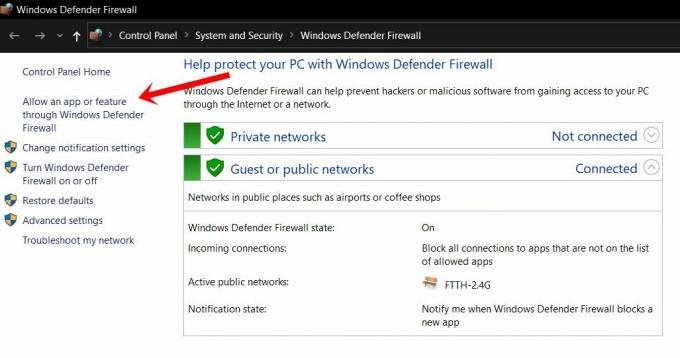
- Ezután kattintson a Beállítások módosítása elemre a következő megjelenő párbeszédpanelen. A feladat végrehajtásához adminisztratív jogosultságokra lesz szüksége.
- Válassza ki az alkalmazást a listából, és nyomja meg az OK gombot. Ha azonban nincs, akkor kattintson az Egy másik alkalmazás engedélyezése gombra, navigáljon az alkalmazás telepítési könyvtárába, és válassza ki.

- Miután elkészült, indítsa újra a számítógépet, majd ellenőrizze, hogy kijavította-e a CCleaner Installer nem működő problémát a Windows 10 PC-n.
2. javítás: Ellenőrizze a csoport- és felhasználói engedélyeket
Ha a csoportos vagy az egyedi felhasználói profilok nem kapják meg a szükséges engedélyt a telepítőfájlok kezeléséhez, akkor a felhasználók nem tudják végrehajtani a telepítést. Így kezelheti ezt a problémát:

- Kattintson a jobb gombbal a CCleaner telepítőfájljára, és válassza a Tulajdonságok lehetőséget.
- Ezután lépjen a Biztonság fülre, válassza ki a listából a Felhasználókat, majd kattintson a Szerkesztés gombra.
- Engedélyezze a profil teljes ellenőrzését, majd kattintson az Alkalmaz> OK gombra.
- Nézze meg, hogy képes-e kijavítani a CCleaner Installer nem működő problémát a Windows 10 PC-n.
3. javítás: Adjon neki adminisztratív jogokat
Mivel az alkalmazás funkciói többnyire a rendszer szintjéhez kapcsolódnak, például a rendszerleíró adatbázis elemek vagy a régi Windows telepítőfájlok törléséhez, működéséhez korlátlan környezetre van szükség. Ezért javasoljuk, hogy indítsa el az alkalmazást azáltal, hogy megadja neki a szükséges elismerő jogosultságokat.
Hirdetések
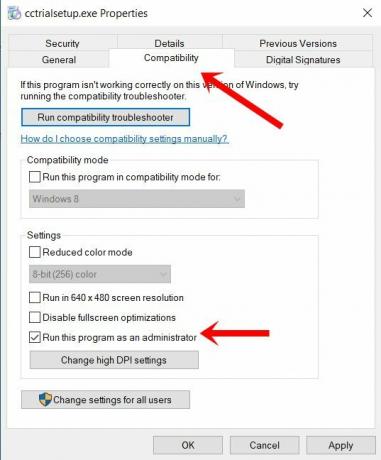
- Ehhez kattintson a jobb gombbal a telepítőfájlra, és válassza a Tulajdonságok parancsot.
- Ezután lépjen a Kompatibilitás részhez
- Engedélyezze a Program futtatása rendszergazdaként lehetőséget.
- Kattintson az Alkalmaz> OK gombra, és ellenőrizze, hogy a CCleaner Installer nem működik-e a Windows 10 rendszeren, vagy sem.
4. javítás: Próbáljon ki egy másik verziót / buildet
Ha a telepítő jelenlegi verziója okoz problémákat, telepítheti az alkalmazás egy régebbi verzióját is. A telepítés után indítsa el az alkalmazást, majd frissítse azt magában az alkalmazásban. Ha azonban még mindig szembesül néhány problémával, akkor kipróbálhatja ennek az alkalmazásnak a másik változatát is. CCleaner is jön Karcsú és hordozható konstrukciók.
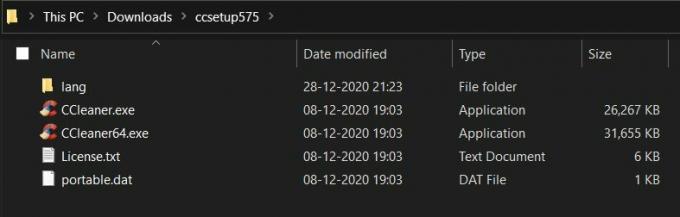
Az első az alkalmazás levágott verziója, és csak a feltétlenül szükséges összetevőket tartalmazza. Másrészt hordozható felépítése nem igényel telepítést. Közvetlenül hozzáférhet az alkalmazáshoz az EXE elindításával. Tehát abban az esetben, ha a CCleaner Installer nem működik a Windows 10 PC-n, akkor kipróbálhatja a fent említett buildeket is.
Hirdetések
5. javítás: Ellenőrizze, hogy a CCleaner meglévő fájljai nem léteznek-e
Ha korábban már kipróbálta az alkalmazást, akkor valószínű, hogy egyes fájljai még mindig jelen vannak a számítógépén. Tehát, ha folytatja az újabb verzió telepítését, az verziókonfliktusokhoz vezethet. Ezért kiemelt fontosságú annak újbóli ellenőrzése, hogy nincsenek meglévő CCleaner fájlok.
Ezért menjen át a telepítési könyvtárába (az alapértelmezett érték: C: \ Program Files \ CCleaner) és törölje az összes létező fájlt, ha létezik. Ezután folytassa a CCleaner Installer használatával, és ellenőrizze, hogy a Windows 10 nem működő problémáját kijavították-e vagy sem.
6. javítás: Egyéb javítások
Néhány felhasználó megpróbált néhány más megkerülő megoldást, és sikerült orvosolni ezt a problémát. Az első a telepítési könyvtár igazolása. Bizonyos esetekben előfordulhat, hogy a fájl telepítési helye nem egyezik meg a célhellyel. Ebben az esetben módosíthatja a célpontot, és szinkronizálhatja a fájl tényleges helyével.

Ehhez kattintson a jobb gombbal a fájlra, válassza a Tulajdonságok lehetőséget, és lépjen a Parancsikon fülre. Ezután ellenőrizze, hogy a cél, amelyre mutat, megegyezik a fájl helyével, és nem ideiglenes helyre vagy USB-meghajtóra.
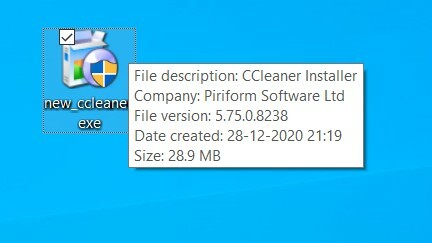
Másrészt a második javítás megköveteli a telepítőfájl átnevezését és más név megadását. Tehát kattintson a jobb gombbal rá, válassza az Átnevezés parancsot, és hajtsa végre a kívánt feladatot (példaként átneveztük new_ccleaner-re, lásd a fenti képet). Ezután próbálja meg elindítani az alkalmazást, és ellenőrizze, hogy a probléma megoldódott-e vagy sem.
Ezzel befejezzük az útmutatót a CCleaner Installer nem működő problémájának kijavításához a Windows 10 PC-n. Hat különböző módszert osztottunk meg ugyanazon módszerrel, amelyek közül bármelyiknek az Ön javára kell működnie. Mondja meg nekünk a hozzászólásokban, melyiknek sikerült sikereket kifejtenie. Kerekítés, íme néhány iPhone tippek és trükkök, Számítógépes tippek és trükkök, és Android-tippek és trükkök hogy neked is meg kellene nézned.
Hirdetések A Kmode kivétel kezelése hiba a Windows 10 rendszerekben gyakori, ha a rendszer elavult vagy…
Hirdetések Ha nemrégiben telepítette a legújabb frissítést a Windows 10 számítógépére és a rendszerre...
Hirdetések Életünk egy bizonyos pontján biztosan találkoztunk azzal a hibával, amely azt mondja, hogy…

![Töltse le a T377VVRU1CRA1 2018. január Verizon Galaxy Tab E 8.0 verzióját [Krack WiFi Security Fix]](/f/0fbdb1f29091aef0ccec5e45f31f46db.jpg?width=288&height=384)
![Stock ROM telepítése a Vivo U20-ra [PD1941F_EX_A_1.5.9 flash fájl]](/f/484fcb565bbd4cbdfe54c2b3e76b37ca.jpg?width=288&height=384)
