Javítás: DirectDraw hiba játék közben a Windows 10 rendszerben
Vegyes Cikkek / / August 04, 2021
Hirdetések
A közelmúltban állítólag sok Windows 10 felhasználó állítólag a DirectDraw hibával kapcsolatban indított játékokat. A grafikus intenzív szoftverek megnyitása közben a rendszerük megjeleníti a DirectDraw hibát a társított kódokkal.
Az oldal tartalma
-
1 Hogyan lehet kijavítani a „DirectDraw hibát játék közben Windows 10 alatt”?
- 1.1 1. javítás: Győződjön meg arról, hogy a DirectDraw és a Direct3D be van kapcsolva:
- 1.2 2. javítás: Győződjön meg arról, hogy a DirectX legújabb verzióját futtatja-e:
- 1.3 3. javítás: A képernyőfelbontás kompatibilitásának konfigurálása:
- 1.4 4. javítás: Frissítse a videokártya illesztőprogramját
Hogyan lehet kijavítani a „DirectDraw hibát játék közben Windows 10 alatt”?
A helyzet nagyon frusztráló lehet; azonban megoldható, és ugyanerre elegendő javítás áll rendelkezésre. Ha Ön is ugyanezt tapasztalja, próbálja ki az alábbi cikkben említett javításokat, és szabaduljon meg a „DirectDraw hibától”, miközben játékokat játszik a Windows 10 rendszerben. Tanuljuk meg, hogyan:
1. javítás: Győződjön meg arról, hogy a DirectDraw és a Direct3D be van kapcsolva:
A DirectDraw elsődleges szerepe a kijelzőmeghajtók vezérlése a felbontás és tulajdonságok beállításával. Ezenkívül lehetővé teszi az alkalmazások (játékok) közvetlen elérését a videó memóriájához.
Ezzel szemben a Direct3D egy háromdimenziós grafikus alkalmazás programozási felület, amely megszokja rendereljen 3D-s képeket a DirectDraw felületre, miközben más Direct3D objektumokat hoz létre vagy megsemmisít (ha vannak ilyenek) használt).
Hirdetések
Most elengedhetetlen annak biztosítása, hogy a DirectDraw és a Direct3D egyaránt be legyen kapcsolva. Ennek érdekében
- Először lépjen az asztali keresősávba, írja be a következőt:dxdiag ” és kattintson a megfelelő keresési eredményre. Megnyitja a DirectX diagnosztikai eszköz a rendszer képernyőjén.
- A DirectX diagnosztikai eszköz ablak, navigáljon a Megjelenítés fül a függőleges menüből.
- Az alábbiakban DirectX funkciók, ellenőrizze, hogy az opciók DirectDraw gyorsulás és Direct3D gyorsulás vannak engedélyezve vagy nem. Ha Engedélyezve, akkor a FIX 1 itt ér véget. Ha azonban a státuszt megemlítik Tiltva, kövesse a következő lépéseket:
- Indítsa el a FUSS a megnyomásával WINDOWS + R összesen írja be a következőt:appwiz.cpl ” az üres szövegmezőben, majd kattintson a gombra rendben.
- Most a Programok és szolgáltatások ablak, kattintson a Windows-szolgáltatások be-és kikapcsolása a bal oldali ablaktábla menüjében.
- A következő parancssorban keresse meg az opciót Örökölt alkatrészek a listáról, jelölje be a jelölőnégyzetet előtte és akkor található bővítse ugyanezt.
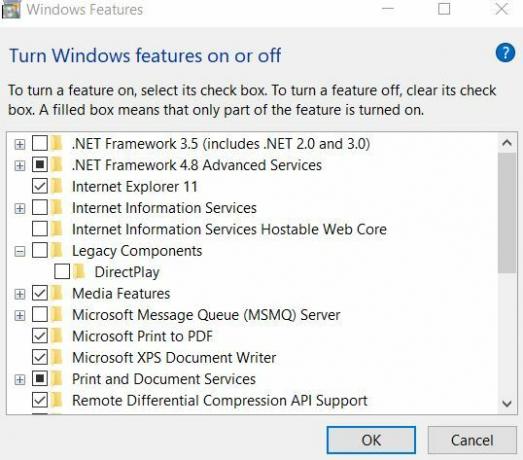
- Jelölje be a jelölőnégyzetet opció előtt található DirectPlay is.
- Kattintson rendben a változások mentéséhez.
- Végül nyissa meg a megfelelő programot, és ellenőrizze, hogy a DirectDraw hiba megoldódott-e vagy sem.
2. javítás: Győződjön meg arról, hogy a DirectX legújabb verzióját futtatja-e:
A Windows 10-ben történő játék közben a DirectDraw hiba akkor is kiváltható, ha a használt DirectX verzió régi, sérült vagy hiányzik. Mivel a DirectX a Microsoft Windows része, minden frissítését csak a Windows frissítésen keresztül vezetjük be. Mielőtt a legújabb frissítést keresi a Windows rendszeren, ellenőrizze, hogy a DirectX melyik verziója fut a rendszerén. Ennek érdekében
- Először lépjen az asztali keresősávba, és írja be a következőt:dxdiag ” és kattintson a megfelelő keresési eredményre. Megnyitja a DirectX diagnosztikai eszköz a rendszer képernyőjén.
- Most a Rendszer fülre, keresse meg a DirectX verziót. A Google-ban megkeresheti a DirectX legújabb verzióját. Ha a legújabb verziót használja, akkor a FIX 2 itt ér véget. Ha nem, akkor kövesse a következő lépéseket:
- Nyissa meg a Beállítások ablak és navigáljon ide Frissítés és biztonság.

- Kattintson a jobb oldali ablaktábla menüjében a Frissítések keresése fülre.
- Telepíti az összes elérhető Windows 10 frissítést, beleértve a DirectX-et is.
- Miután elkészült, indítsa újra a rendszert, nyissa meg a megfelelő programot, és ellenőrizze, hogy a DirectDraw hiba megoldódott-e a Windows 10 játék közben.
3. javítás: A képernyőfelbontás kompatibilitásának konfigurálása:
Az inkompatibilis képernyőfelbontás a DirectDraw hibához vezethet a Windows 10 rendszerben. Így a képernyőfelbontás kompatibilitásának konfigurálása ebben az esetben segítene. Ennek érdekében
- Először kattintson a jobb gombbal a játékra (amely az említett hibához vezet), majd válassza az almenüt Tulajdonságok választási lehetőség.
- A Tulajdonságok ablak, navigáljon a Kompatibilitás fül a függőleges menüből, majd jelölje be a jelölőnégyzetet opció előtt található Futtassa 640 x 480 képernyőfelbontással.
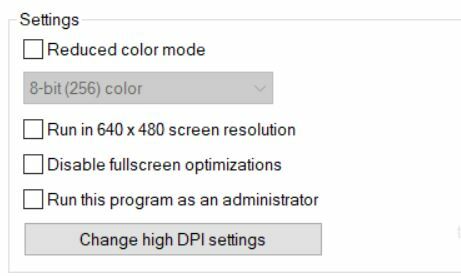
- Végül kattintson a gombra Alkalmaz és akkor RENDBEN.
- Ha elkészült, nyissa meg a megfelelő programot, és ellenőrizze, hogy a DirectDraw hiba megoldódott-e a Windows 10 játék közben.
4. javítás: Frissítse a videokártya illesztőprogramját
Egy sérült, elavult vagy hiányzó videokártya-illesztőprogram szintén kiválthatja a DirectDraw hibát a Windows 10 rendszerben. A helyzet megoldása érdekében célszerű frissíteni a Videokártya illesztőprogramját. Ennek érdekében
- Indítsa el a FUSS a megnyomásával WINDOWS + R összesen írja be a következőt:devmgmt.msc ” az üres párbeszédpanelen, majd kattintson a gombra RENDBEN.
- Most a Eszközkezelő ablakban bontsa ki az opciót Megjeleníti az illesztőprogramot.
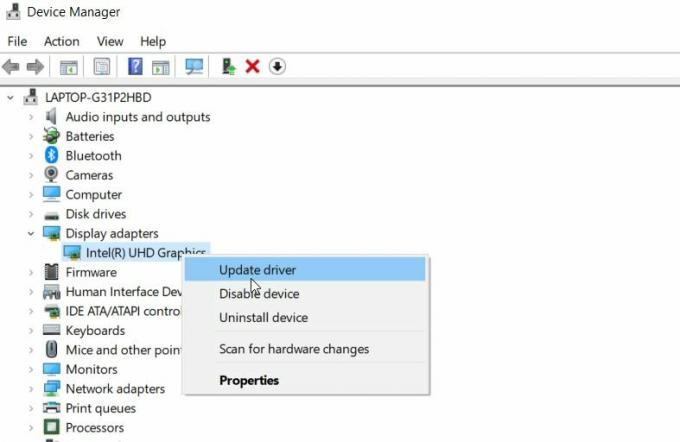
- Kattintson a jobb gombbal a meghajtóra a kibontott menüben, és kattintson az opcióra Illesztőprogram frissítése.
- A következő parancssorban kattintson az opcióra Automatikusan keressen frissített illesztőprogramot. Kövesse a képernyőn megjelenő utasításokat a folyamat befejezéséhez.
- Miután elkészült, futtassa újra a programot / játékot, amely megmutatja, hogy Ön a DirectDraw hiba, és ellenőrizze, hogy megoldódott-e.
Ezek a legnépszerűbb 4 javítás, amelyek sok szenvedő felhasználónak segítettek megszabadulni a DirectDraw hibától, miközben Windows 10-ben játszottak. A fenti listában említett összes javítás viszonylag egyszerű, és csak a számítógép alapvető ismereteire van szükség.
Hirdetések
Az illesztőprogram 4. javításban történő frissítéséhez azonban bármely harmadik féltől származó automatikus illesztőprogram-frissítő eszközt is használhat, és megmentheti magát a teljes manuális folyamattól. Az automatikus illesztőprogram-frissítő eszközök felismerik a rendszert, és szükség szerint megtalálják a megfelelő illesztőprogramot. Ha bármilyen kérdése vagy visszajelzése van, kérjük, írja le a megjegyzést az alábbi megjegyzési mezőbe.
Hirdetések A technológiák sokat változtattak azon, ahogyan az ember a mindennapi tevékenységgel foglalkozik. Bemutatkozás…
Hirdetések Ebben a cikkben megmutatjuk azokat a lehetőségeket, amelyekkel kijavíthatja a Beállítások megőrzését…
Hirdetések Ezen az oldalon megosztjuk veled a Cubot Note 20 Pro legújabb Google fényképezőgépét.


![Stock ROM telepítése a Colorfly Y80-ra [Firmware Flash File / Unbrick]](/f/d8ea3b9b7d5a1dbe7eb2157a4bc7e483.jpg?width=288&height=384)
