Zip fájl védelme jelszóval macOS rendszeren
Vegyes Cikkek / / August 04, 2021
Hirdetések
A macOS-t gyakran használják professzionális vagy fejlesztési célokra, és ilyen hivatalos és professzionális használat esetén fontos, hogy a felhasználók titokban tartsák fájljaikat. A fájlok titkosításának legjobb és legegyszerűbb módja a jelszóval történő védelem azáltal, hogy ZIP-archívumot készít a MacOS-on.
Fontos szerepet játszik a zip fájl vagy a fájlok tömörítése. A fájl tömörítése megkönnyíti számunkra a tárhely mentését anélkül, hogy rontaná a tárolt fájl minőségét. Mindazonáltal a zip fájlt jelszóval kell védeni a macOS-on, hogy ellenőrizhessük, ki láthatja a fájlt, és ki nem, anélkül, hogy foglalkoznánk a magánélettel.
Az online világban nincs olyan biztonság, hogy a számítógépét ne veszélyeztessék, ez nagyon is Fontos, hogy a szükséges adatokat jelszóval védjük a zip fájlokban, hogy az érzékeny adatok megmaradjanak biztonságos. A Mac újabb verziójában könnyű titkosítani a zip fájlt, nézzük meg, hogyan.
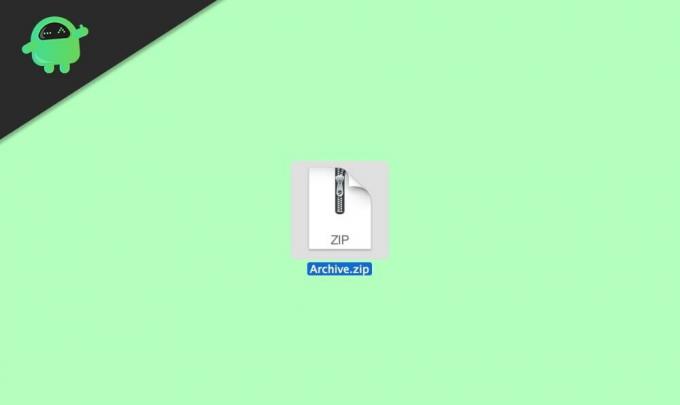
Hirdetések
Az oldal tartalma
-
1 Zip fájl védelme jelszóval macOS rendszeren
- 1.1 1. módszer: A Lemez segédprogram használata
- 1.2 2. módszer: A Keka szoftver használata
- 2 Következtetés
Zip fájl védelme jelszóval macOS rendszeren
Mielőtt elindulna a fő kiemelés felé, tudnia kell, hogyan konvertálhat egy fájlt Zip-fájlba, mert a Zip-fájl fogadása vagy letöltése mástól az interneten keresztül nem biztonságos. Bár a Zip fájlban nincs semmi veszélyes, de rosszindulatú gyakorlatokra fel lehet használni. Eközben nem azért vagyunk itt, hogy egy fájlt Zip fájlokká konvertáljunk, mert ez egy egyszerű folyamat.
1. módszer: A Lemez segédprogram használata
Zip fájl létrehozása után használhatja a Terminál mivel Kereső nincs lehetősége a Zip fájl védelmére. Először azonban el kell érnie a Lemez segédprogramot, és ehhez kétféle mód van.
A legegyszerűbb és legegyszerűbb, ha megnyomja a Command + Backspace billentyűt. Írja be a Lemez segédprogramot, és nyomja meg az Enter gombot.
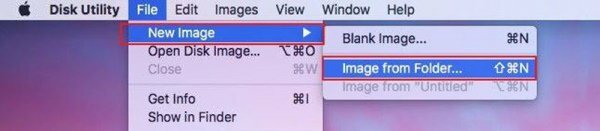
Válassza ki a titkosítani kívánt fájlt, és ehhez vigye az egérmutatót fájl és kattintson a gombra Új kép a legördülő menüből. Ezt követően válassza ki a Kép a mappából a következő megnyitott menüből.
Hirdetések
Most megjelenik egy ablak, amely felkéri, hogy válassza ki a titkosítást és a képformátumot az Ön igényeinek megfelelően. Ki kell választania az opciót Csak olvasható a képformátum lapon található, és a Titkosítás fül alatt található 128 bites AES titkosítás.
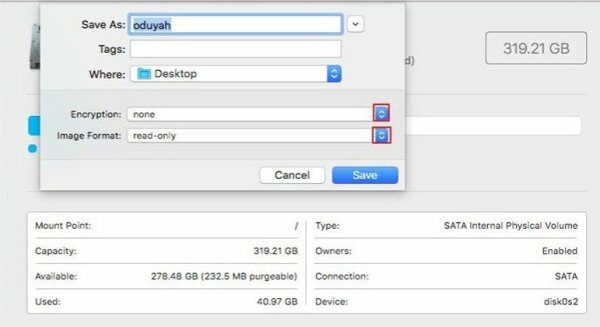
Amint azonban megtette, egy új ablakos felugró ablak kéri Adjon meg egy jelszót. Ezután válassza ki a kívánt jelszót.

Hirdetések
Ezt követően újból be kell írnia a jelszavát. Most a legfontosabb megérinti a választógombot, majd kattintson a gombra Mentés.
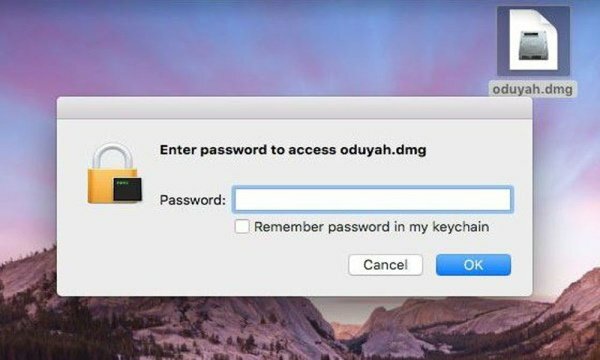
Abban az esetben szeretné ellenőrizni, hogy a fájl titkosítása működött-e vagy sem. A legjobb az lenne, ha rákattintott volna, és észrevesz egy ablakot, amely a jelszót kéri.
Miután megadta a jelszót, kattintson az OK gombra. Ez az. Most már könnyedén hozzáférhet a Zip-fájljához, ha megadta a korábban megadott jelszót.
2. módszer: A Keka szoftver használata
A legtöbb MacOS szoftveralkalmazást a prémiumdíj miatt fizetik. Használhatja azonban az ingyenes szoftveralkalmazások előnyeit, amelyeket kifejezetten a ZIP-fájlok tömörítésére és titkosítására fejlesztettek ki. Nem csak, hogy ezzel a módszerrel különféle formátumokban lehet titkosítani, beleértve a RAR, TAR, 7z stb.
Először töltse le a Keka szoftvert, és nem találja meg a MacOS áruházban, ezért kattintson az alábbi letöltési linkre
Töltse le a Keka Mac-etA szoftver letöltése után telepítheti ugyanúgy, mint bármely más alkalmazást a mac-on.

Nyissa meg a keka alkalmazást a Mac számítógépén, lépjen a zip fülre, és állítsa be a fájl jelszavát.

A jelszó beállítása után áthúzhatja azt a fájlt vagy mappát, amelyet védett ZIP fájlként kíván létrehozni.
Jegyzet: A Kekán kívül vannak még több olyan freeware alkalmazások, mint például az „Unarchiver” vagy az „iZip for mac”, ezek az alkalmazások könnyen kezelhető felhasználói felületet is nyújtanak a fájlok és mappák tömörítésére és védelmére a Mac PC-n.
Soha ne válasszon olyan jelszót, amely tartalmazza a nevét, születési dátumát stb. Abban az esetben talált valami szabálysértést. Akkor jobb, ha megváltoztatja a jelszavát a fájl védelme érdekében. A legfontosabb, hogy soha ne felejtsd el a jelszavadat, mert a jelszó elfelejtése végleg lezárhatja a Zip fájlt.
Következtetés
Most mindannyian tudják, hogyan kell jelszóval védeni a Zip fájlt a macOS-on. Javasoljuk, hogy győződjön meg arról, hogy a Zip fájlhoz kiválasztott jelszó elég erős legyen ahhoz, hogy senki se tudja kitalálni a jelszót. Továbbá azt javaslom a felhasználóknak, hogy használják harmadik féltől származó alkalmazásokat, például a Kekát vagy az archiválót, mivel ezek könnyen kezelhetők és több tömörítési lehetőséget kínálnak.
A szerkesztő választása:
- A PDF-fájlok egyesítése Mac-en (egyesítés egyetlen fájlba)
- Könnyű módszerek a rendszer tárhelyének csökkentésére Mac rendszeren
- Az AirDrop be- és kikapcsolása Mac-en?
- Kagyló módban zárt kijelzővel használja MacBook-ját
- Az előfizetések kezelése Mac rendszeren
A 2018-as köztünk lévő hirdetések az egyik legnépszerűbb online társasjátékká válnak a játékpiacon, amelyet fejlesztettek és
Hirdetések A közelmúltban néhány macOS-felhasználó arról számolt be, hogy nem telepített WiFi hardvert a macOS-ra...
Hirdetések Csak véletlenül törölte a havi munkáját a merevlemezről vagy a tollból...



